许多小伙伴在使用电脑的时候,经常都会忘记关闭电脑,这样除了浪费电以外,而且再次使用电脑的时候电脑就会变得十分卡顿,那么遇到这种情况来说我们要怎么解决呢?下面小编就带着大家一起看看吧!
操作方法:
1、点击计算机软件,然后单击鼠标右键选择“管理”,然后会弹出计算机管理窗口,我们在这里选择“任务计划程序”。
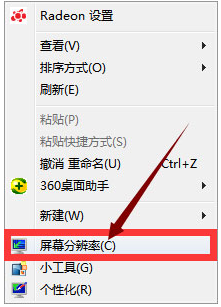
2、然后右边会切换出新的画面,我们可以看到一个“创建基本任务向导”的选项,点击即可。
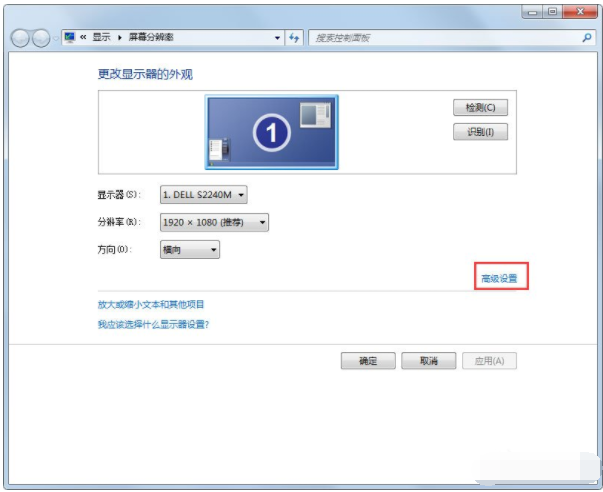
3、在名称和描述里面都输入“自动关机”,然后点击下一步即可。在触发器这个界面,选择“每天”,然后点击下一步即可。
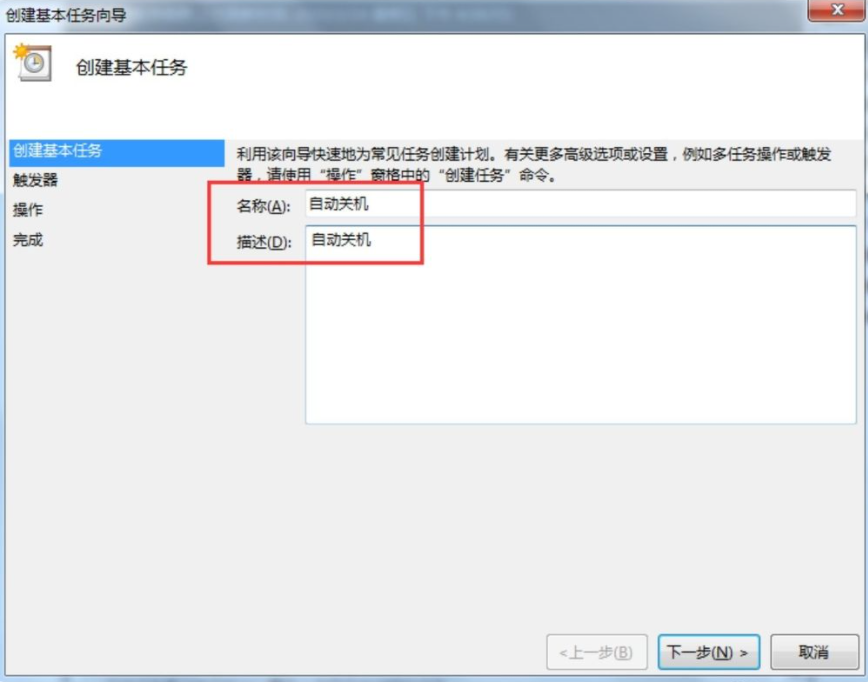
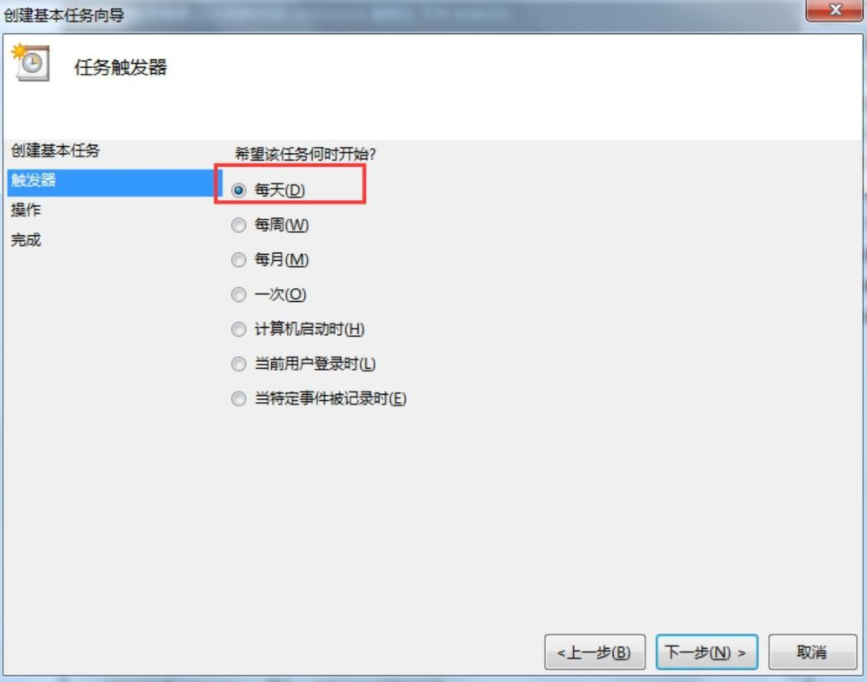
4、根据自己的实际需要,分别设置好“间隔”、“启动程序”、“程序和脚本”,最后点击下面的“完成”即可。
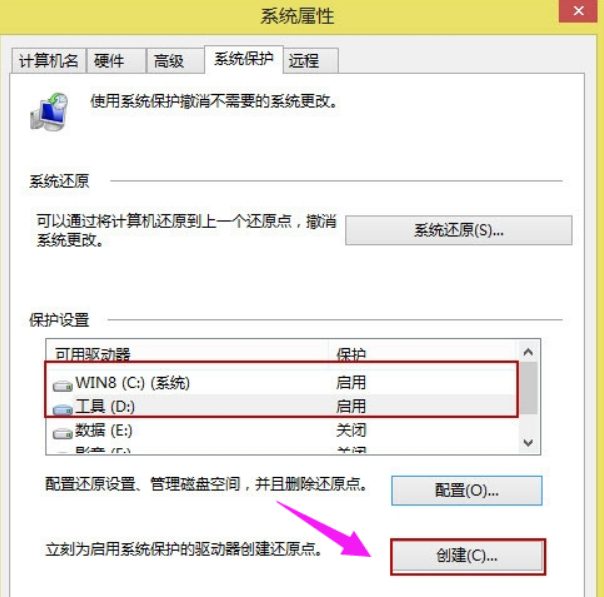
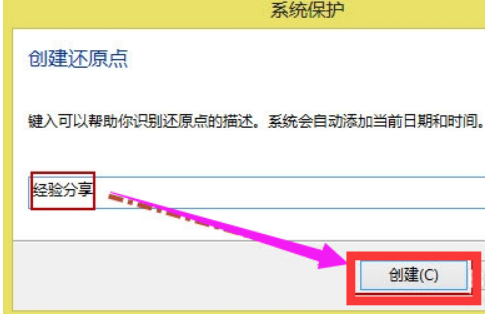
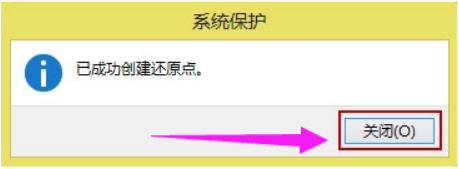
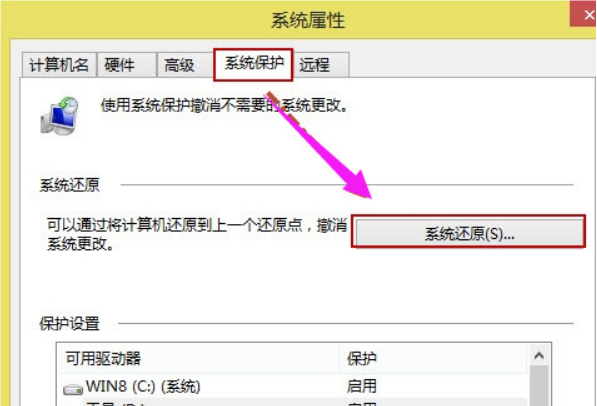
以上便是win7设置每天自动关机的方法,有需要的小伙伴可以参照教程进行操作。
Win7如何设置每天自动关机?
可在windows 7操作系统中参考以下步骤进行定时关机:
1、Windows 7在开始菜单底部的搜索栏输入“计划任务”;
2、通过“任务计划程序”中单击“创建基本任务”,打开任务向导;
3、在“创建基本任务向导”中名称一栏,输入事件名称,如“关机”,点击“下一步”;
4、触发器选择关机频率和时机,然后下一步;
5、在“操作”部分,选择“启动程序”;
6、输入脚本"shutdown",参数可选择性填写;
7、点击“完成”。
设置完毕了,到指定时间关机,关机前会有提示,等待关机的时间可通过填写启动程序时"添加参数"来设定,不填的话默认是30秒后关机。
win7电脑定时关机怎么设置
定时关机可以可以自动关机,这样既节省了电量,又延长了电脑的寿命。下面是我收集整理的win7电脑定时关机怎么设置,欢迎阅读。
方法一
1、打开系统,依次点击系统里面的“所有程序”和“附件”等选项
2、在附件菜单里面逐一的.点击系统工具和任务计划程序等选项
3、“任务计划程序”打开之后,在窗口的右边选中“创建基本任务”选项
4、这时候会看到“任务名称”选项,在里面填上“定时关机”
5、然后再选好任务的执行时间,如果需要每天都定时关机的话,就要选中“每天”
6、如果星期天有不需要关机的情况,就在“星期”选项里面进行设置
7、接着在时间框里面填上定时关机时具体的时间
8、直接选定启动程序,在里面输进去C:WindowsSystem32shutdown.exe,然后选中shutdown.exe
9、这时候需要添加参数,在里面输进去“-s”或“-f -s”,然后直接点击完成就可以了。
方法二
1、第一步鼠标单击左下角的开始菜单,选择控制面板,将查看方式更改为大图标;
2、第二步选择管理工具,双击任务计划程序,单击左上方的操作,选择创建基本任务;
3、第三步在创建基本任务页面输入名称和描述,点击下一步;
4、第四步在希望该任务何时开始页面选择关机时间点,点击下一步;
5、第五步设置开始时间,每周次数,点击下一步,选择启动程序,点击下一步;
6、第六步在程序或脚本中选择关机程序,在添加参数中输入-s, 点击下一步,确认无误后点击完成即可。
win7设置自动关机?
步骤:
1、在开始菜单的搜索栏输入计划任务,然后就会自动搜索到计划任务程序。点击这个地方
2、进入计划任务程序的窗口后点击操作,然后再点创建基本任务。
3、创建一个计划任务,输入名称,描述然后下一步
4、希望任务何时开始,如果是家庭的电脑使用每天是最后的。服务器就要看需要求设置执行任务的时间点。下一步。
5、开始设置一个你要关机的时间点。设置每隔多久会完成关机这个动作。然后再下一步
6、启动程序,下一步
7、选择关机程序 C:\Windows\System32\shutdown.exe在后面的参数中加-s,再点击下一步。
8、创建成功后,会在设置的那个时间点自动完成关机这个任务。最后完成就可以了。
扩展资料
win7设置自动关机的方法:
1、所有程序】--【附件】,在附件中的【系统工具】
2、找到【任务计划程序】并打开
3、在右边的操作中选择【创建基本任务】,
4、可以在【任务名称】中填写想填的名字,这里填写的是"定时关机"
5、选择任务执行时间,对于每天都要定时关机的可以选择"每天"对于每个星期中有几天不需要关机的可以选择"星期"至于"每月"不推荐选择,因为时间跨度太大了,一般人用不到这个功能。我这选择的是"每天"
6、在时间框里填写好定时关机时的时间
7、选择【启动程序】,输入:C:WindowsSystem32shutdown.exe,关键是要找到shutdown.exe,这个根据个人安装系统的位置而定,可以从浏览中找到。
8、然后,在添加参数中输入“-s”或者输入“-f -s”就可以了,-s:关机命令,-f:强制关闭正在运行的应用程序。主意:双引号就不要输入了。
