麦克风是我们经常要用到的软件,最近有很多用户反映,在使用Win7系统的时候,麦克风说话没有声音,不管怎么调整都不管用。我们可以尝试排除一下是自己的软件问题还是硬件问题。或者将我们的耳机、麦克风重新插拔即可。这里小编为大家带来详细的解决方法介绍,快来看看吧!
Win7麦克风说话没声音解决方法
一、检查是否是硬件出问题
1、确定是单一的视频聊天软件不能使用还是通用的聊天软件不能使用。
2、如果是单一软件不能使用,例如QQ,则可以在软件中设置,声音输入设备,可以指定为麦克风。
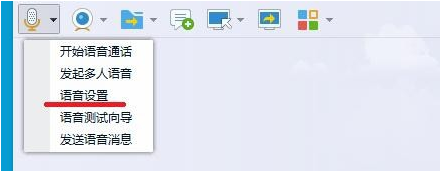
3、检测自己的麦克风是否有问题,用系统自带的录音软件测试一下。
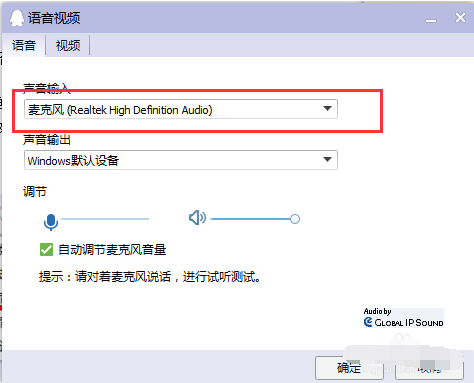
4、也可以把麦克换到别的电脑上试试看,如果同样没有声音,那么则是麦克风的问题,只能更换麦克风或者修理一下。
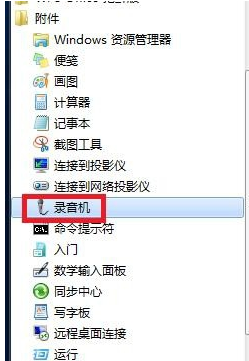
二、软件设置问题。
1、首先,确定我们驱动声卡驱动安装成功,这里就以realtek的声卡芯片举例。
2、打开计算机控制面板,找到realtek高清晰音频管理器,如果是台式机,
3、麦克风是插前面板的,是有一个“禁用前面板检测”或者“AC97前面板”的设置,然后点击确定。
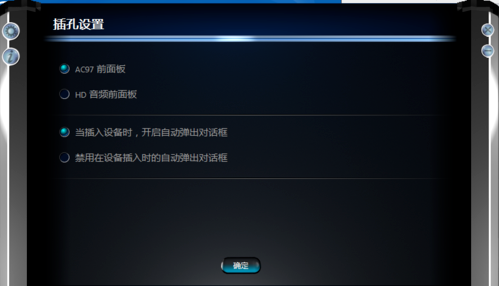
4、经过以上操作后,我们会需要设置麦克风的“录制音量”和“播放音量”:
三、可能是误操作问题
1、Win7系统下,如何开启禁用的麦克风:
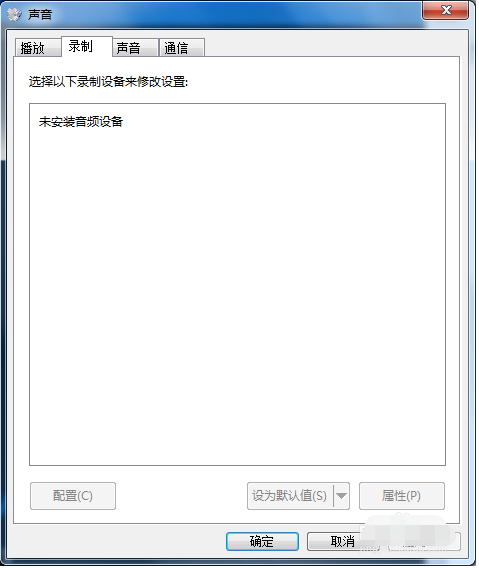
2、右击屏幕右下角的小喇叭,点击“录制设备”后:
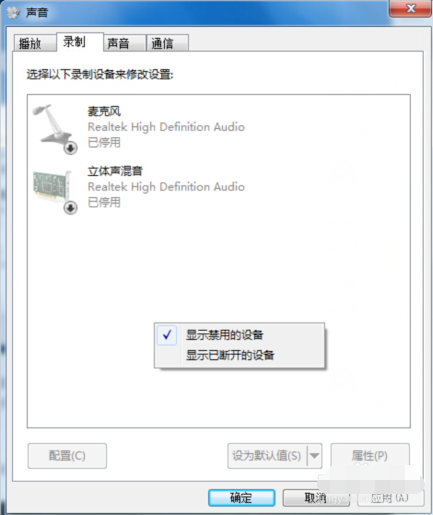
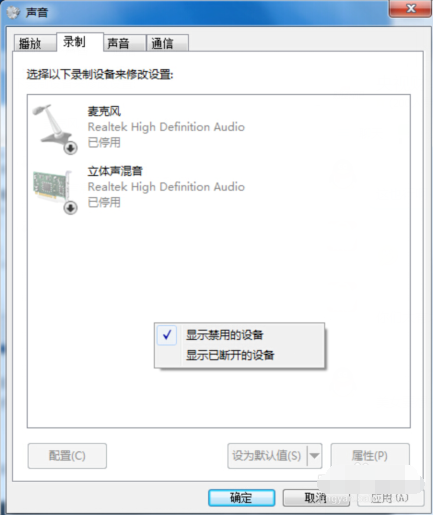
3、右击空白处,选择“显示禁用的设备”:
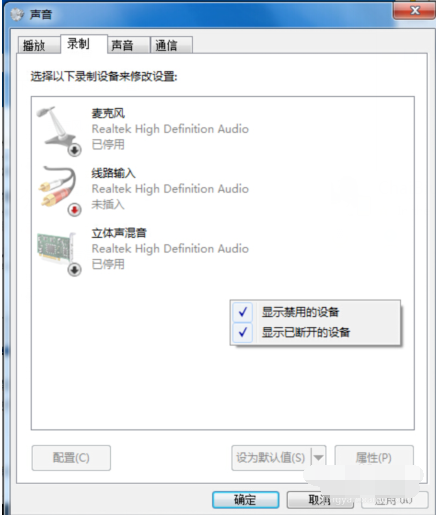
4、经过以上步骤,就会出现被停用/禁用的麦克风和其他设备。再右键点击“麦克风”,选择“启用”即可:
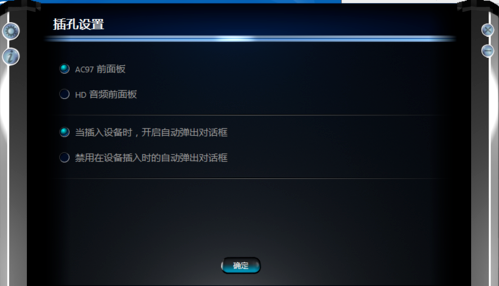
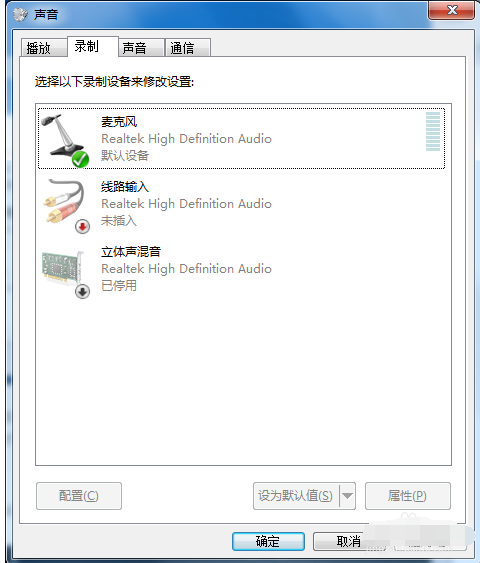
5、在麦克风设备中,右击麦克风,选择属性。
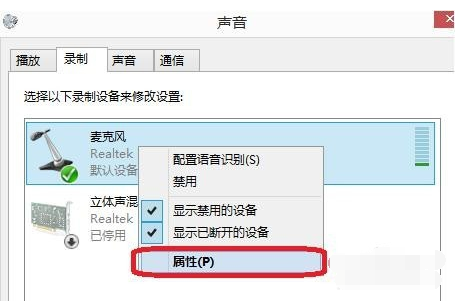
6、在麦克风属性--侦听中,找到侦听次设备,若打钩,请把钩去掉。
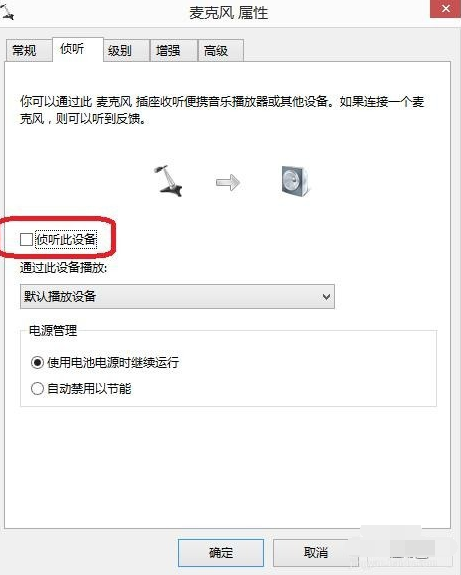
7、再点击“级别”,把“麦克风加强”调为10.0dB,可以适度调节麦克风音量。
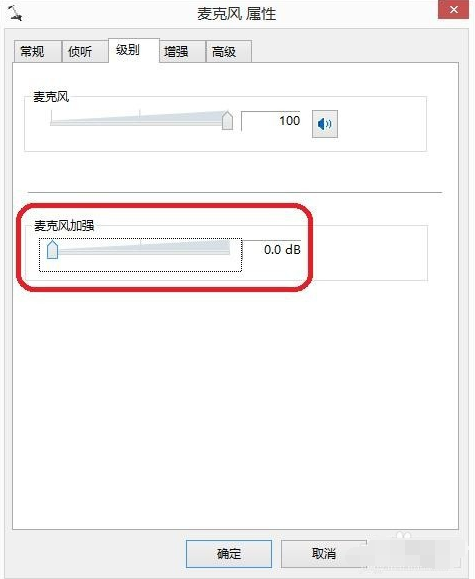
8、在“增强”中,选择“禁用所有声音效果”。
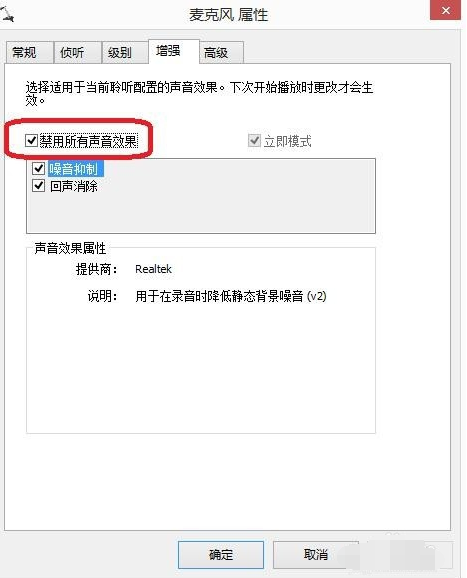
9、最后再在“高级”中,找到“独占模式”,在它下边有两个选项,全部打勾。
10、分别是“允许应用程序独占控制该设备”“给与独占模式应用程序优先”。
11、也可以直接点击“还原默认值”:
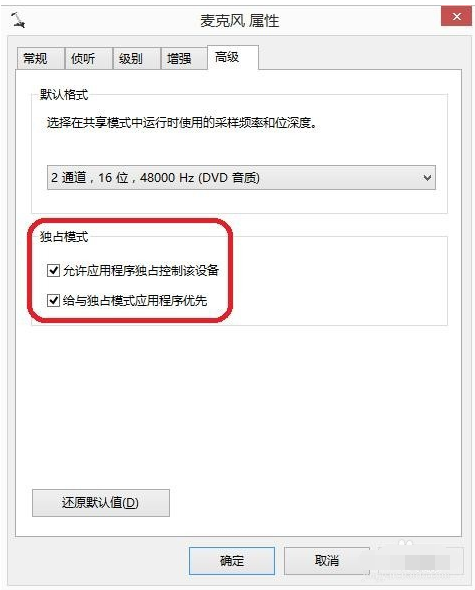
WIN7系统麦克风没声音怎么设置?
WIN7系统麦克风没声音的设置方法:
首先点击桌面左下角的开始,选择“控制面板”。
打开“控制面板”后,在新弹出来的窗口能看到很多选项,左键单击选择“硬件和声音”。
在新弹出的窗口里,左键单击选择“声音”。
再选择“录制”。
在这个“录制”窗口中我们可以看到有一个“内装麦克风”,左键双击找开它。
在弹出的“内装麦克风 属性”窗口,选择“级别”。
这时在弹出的窗口中看到麦克风那一行有一个声音的标志,并且这时有个关闭的标志在那里,点击关闭的图标打开即可。
电脑麦克风没声音怎么办win7
1.win7麦克风说话没声音怎么设置
win7麦克风没声音怎么设置
使用Windows 7一段时间,发现在与别人聊天时麦克风没有声音,在网上也发现不少人遇到这样的情况,其实这个问题并不是什么难题,我们只需对声音的设置进行修改就能重现麦克风的声音,那么该如何操作呢?接下来请看笔者为大家做的这个教程。
建议不要使用系统自带的声卡驱动,步骤如下:
1安装Windows 7的过程中系统会自动为我们安装驱动程序,平时听歌、看电影的话,声音一切正常,但是要用到麦克风的时候就会出现没有声音的现象,这是因为自带的驱动并不是最新的,而是使用通过微软认证的老驱动。
2这时我们就需要更新声卡驱动,可以使用everest软件获取声卡的型号,然后到网上搜索最新的驱动程序。如果闲麻烦,那么直接用驱动精灵、驱动人生等软件更新驱动程序即可。
win7麦克风没声音怎么设置
使用Windows 7一段时间,发现在与别人聊天时麦克风没有声音,在网上也发现不少人遇到这样的情况,其实这个问题并不是什么难题,我们只需对声音的设置进行修改就能重现麦克风的声音,那么该如何操作呢?接下来请看笔者为大家做的这个教程。
建议不要使用系统自带的声卡驱动,步骤如下:
1安装Windows 7的过程中系统会自动为我们安装驱动程序,平时听歌、看电影的话,声音一切正常,但是要用到麦克风的时候就会出现没有声音的现象,这是因为自带的驱动并不是最新的,而是使用通过微软认证的老驱动。
2这时我们就需要更新声卡驱动,可以使用everest软件获取声卡的型号,然后到网上搜索最新的驱动程序。如果闲麻烦,那么直接用驱动精灵、驱动人生等软件更新驱动程序即可。
2.win7麦克风没有声音怎么设置
解决方法 1、使用系统自带的声卡驱动是不能直接对音频进行设置的,只有安装最新的声卡驱动才会在控制面板显示诸如“音频管理器”之类的设置程序通道 2、单击“开始”菜单,单击“控制面板”项,单击“声音”项 3、切换到“录制”选项卡,看看麦克风是否被设置为默认设备(注:有的声卡可能会显示多个麦克风选项) 4、在任务栏的右下角右击小喇叭图标,弹出的快捷菜单选择“录音设备” 5、进入“声音”对话框,切换到“录制”选项卡,直接双击“麦克风”选项或鼠标右键单击“属性”命令 6、切换到“级别”选项卡,将“麦克风”和“麦克风加强”的音量调大,单击“确定”按钮使设置生效。
3.Windows 7怎样彻底解决麦克风没有声音的问题
不要使用系统自带的声卡驱动 1安装Windows 7的过程中系统会自动为我们安装驱动程序,平时听歌、看电影的话,声音一切正常,但是要用到麦克风的时候就会出现没有声音的现象,这是因为自带的驱动并不是最新的,而是使用通过微软认证的老驱动。
2这时我们就需要更新声卡驱动,可以使用everest软件获取声卡的型号,然后到网上搜索最新的驱动程序。如果闲麻烦,那么直接用驱动精灵、驱动人生等软件更新驱动程序即可 3使用系统自带的声卡驱动是不能直接对音频进行设置的,只有安装最新的声卡驱动才会在控制面板显示诸如“音频管理器”之类的设置程序通道 检查麦克风是否被设置为默认设备 1单击“开始”菜单,单击“控制面板”项,单击“声音”项 2切换到“录制”选项卡,看看麦克风是否被设置为默认设备(注:有的声卡可能会显示多个麦克风选项) 正确设置麦克风 1在任务栏的右下角右击小喇叭图标,弹出的快捷菜单选择“录音设备” 2进入“声音”对话框,切换到“录制”选项卡,直接双击“麦克风”选项或鼠标右键单击“属性”命令 3切换到“级别”选项卡,将“麦克风”和“麦克风加强”的音量调大,单击“确定”按钮使设置生效(注:麦克风加强的音量调得太大,听到的回声也会很大) 关闭麦克风声音效果 1据不少用户反应,默认开启麦克风声音效果会让麦克风的音量变小甚至无声 2在“麦克风属性”窗口切换到“增强”选项卡,然后勾选“禁用所有声音效果”复选框,最后单击“确定”按钮保存修改 在音频管理器中设置 1进入“控制面板”,单击打开“音频管理器” 2切换到“麦克风”标签,在“麦克风效果”选项下选择“噪音抑制”和“回声消除”功能 使用系统内置的诊断工具 1首先将耳机插入计算机的USB插口,然后单击“开始”菜单,单击“控制面板”项,单击“疑难解答”项,单击“硬件和声音”栏下的“音频播放疑难解答” 2弹出“播放音频”对话框,直接单击“下一步”继续 3选择设备的故障类型,然后单击“下一步”按钮继续 4接下来系统会自动诊断并修复故障,如果修复不了,会给出已知问题的故障信息,并给出修复建议 测试麦克风是否有声音 1经过上面的设置后,麦克风是否能正常发声?我们不得而知,当然可以通过下面的步骤来测试。
2单击“开始”菜单,单击“控制面板”项,单击“语音识别”项 3在“语音识别”界面单击“设置麦克风”选项 4进入“麦克风设置向导”界面,选择您的麦克风类型,我的是“耳机式麦克风”,单击“下一步”继续 5提示麦克风放置的正确姿势,直接单击“下一步”即可 6根据提示的内容进行语音测试,然后单击“下一步”继续 7最后单击“完成”按钮退出设置向导。
4.win7麦克风没有声音怎么设置
解决方法
1、使用系统自带的声卡驱动是不能直接对音频进行设置的,只有安装最新的声卡驱动才会在控制面板显示诸如“音频管理器”之类的设置程序通道
2、单击“开始”菜单,单击“控制面板”项,单击“声音”项
3、切换到“录制”选项卡,看看麦克风是否被设置为默认设备(注:有的声卡可能会显示多个麦克风选项)
4、在任务栏的右下角右击小喇叭图标,弹出的快捷菜单选择“录音设备”
5、进入“声音”对话框,切换到“录制”选项卡,直接双击“麦克风”选项或鼠标右键单击“属性”命令
6、切换到“级别”选项卡,将“麦克风”和“麦克风加强”的音量调大,单击“确定”按钮使设置生效
5.Win7麦克风没有声音怎么办
Win7麦克风没有声音的解决办法:一、声卡驱动问题1. 桌面右键点击计算机,选择属性。
2. 在计算机属性页面选择设备管理器。3. 在设备管理器中查看声卡驱动是否正常,如果有问题的话,驱动前面会有一个黄色的感叹号,那么我们重新更新一下驱动就可以了!若果不会更新的话,可以使用第三方工具更新声卡驱动。
二、电脑设置问题1. 点击开始菜单,选择控制面板进入。2. 在控制面板页面选择“硬件和声音”。
3. 在硬件与声音页面点击“管理音频设备”。4. 在声音选项卡选择录制,在录制界面,右键单击麦克风,然后选择启用。
5. 成功启用后,对着麦克风喊话,声音标示会上下变化,正常化后点击确定按钮即可。三、在音频管理器中设置1. 进入“控制面板”,单击打开“音频管理器”。
2. 切换到“麦克风”标签,在“麦克风效果”选项下选择“噪音抑制”和“回声消除”功能。四、不要使用系统自带的声卡驱动安装Windows 7的过程中系统会自动为我们安装驱动程序,平时听歌、看电影的话,声音一切正常,但是要用到麦克风的时候就会出现没有声音的现象,这是因为自带的驱动并不是最新的,而是使用通过微软认证的老驱动。
1. 使用everest软件获取声卡的型号,然后到网上搜索最新的驱动程序。如果闲麻烦,那么直接用驱动精灵、驱动人生等软件更新驱动程序即可。
2. 使用系统自带的声卡驱动是不能直接对音频进行设置的,只有安装最新的声卡驱动才会在控制面板显示诸如“音频管理器”之类的设置程序通道。注意:如果上面的方法还是没有声音,那么就要考虑线是否插好、孔是否插正确、麦克风喇叭是否已经坏了等等由硬件外部导致的原因。
6.Win7麦克风没有声音怎么办
Win7麦克风没有声音的解决办法: 一、声卡驱动问题 桌面右键点击计算机,选择属性。
在计算机属性页面选择设备管理器。 在设备管理器中查看声卡驱动是否正常,如果有问题的话,驱动前面会有一个黄色的感叹号,那么我们重新更新一下驱动就可以了!若果不会更新的话,可以使用第三方工具更新声卡驱动。
二、电脑设置问题 点击开始菜单,选择控制面板进入。 在控制面板页面选择“硬件和声音”。
在硬件与声音页面点击“管理音频设备”。 在声音选项卡选择录制,在录制界面,右键单击麦克风,然后选择启用。
成功启用后,对着麦克风喊话,声音标示会上下变化,正常化后点击确定按钮即可。 三、在音频管理器中设置 进入“控制面板”,单击打开“音频管理器”。
切换到“麦克风”标签,在“麦克风效果”选项下选择“噪音抑制”和“回声消除”功能。 四、不要使用系统自带的声卡驱动 安装Windows 7的过程中系统会自动为我们安装驱动程序,平时听歌、看电影的话,声音一切正常,但是要用到麦克风的时候就会出现没有声音的现象,这是因为自带的驱动并不是最新的,而是使用通过微软认证的老驱动。
使用everest软件获取声卡的型号,然后到网上搜索最新的驱动程序。如果闲麻烦,那么直接用驱动精灵、驱动人生等软件更新驱动程序即可。
使用系统自带的声卡驱动是不能直接对音频进行设置的,只有安装最新的声卡驱动才会在控制面板显示诸如“音频管理器”之类的设置程序通道。 注意:如果上面的方法还是没有声音,那么就要考虑线是否插好、孔是否插正确、麦克风喇叭是否已经坏了等等由硬件外部导致的原因。
win7麦克风不能说话怎么设置
1.首先将你的麦克风拔掉,放在一旁。打开电脑,单击桌面右下角的小喇叭,再单击播放设备,进入声音设置选项。
2.鼠标右击点击扬声器,再单击属性。
3.切换到“级别”选项卡。可以看到:Rear Pink In 和Front Pink In都被静音。这就是问题的关键所在。因为Rear Pink In表示后置麦克风输入,而Front Pink In表示前置麦克风输入,两项都静音了,所以麦克风不能说话。
4.分别单击下图的两个按钮,将静音取消
5.我们单击确定,退出此界面。然后麦克风就可以说话了。
6.再次插上麦克风,显示已经设置好,现在就可以正常使用了。
