Win7旗舰版计划任务是什么?Win7旗舰版计划任务一项可以将任何脚本、程序或文档安排在某个时间运行的程序工具,功能包括计划任务在每天、每星期、每月或某些时刻运行、更改任务的计划、停止计划的任务、自定义某个任务在某个时刻的运行方式,那么Win7旗舰版计划任务如何打开呢?这就跟着小编学习下Win7旗舰版打开计划任务的方法。
方法如下
1、 从桌面左下角的【开始】,点击【所有程序】。
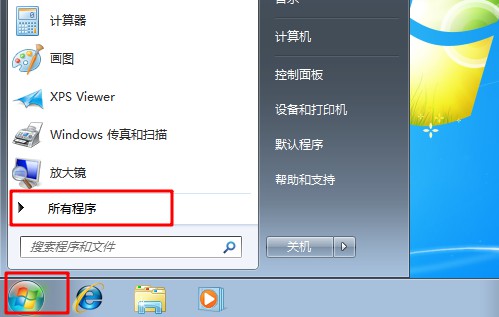
2、点击打开【附件】。
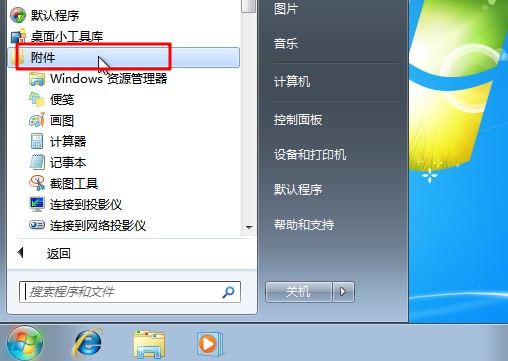
3、 点击【系统工具】,找到并打开【任务计划】。
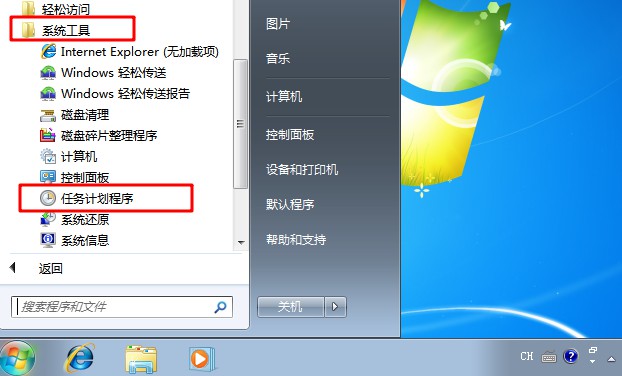
4、在窗口右侧操作界面,点击【创建基本任务】。
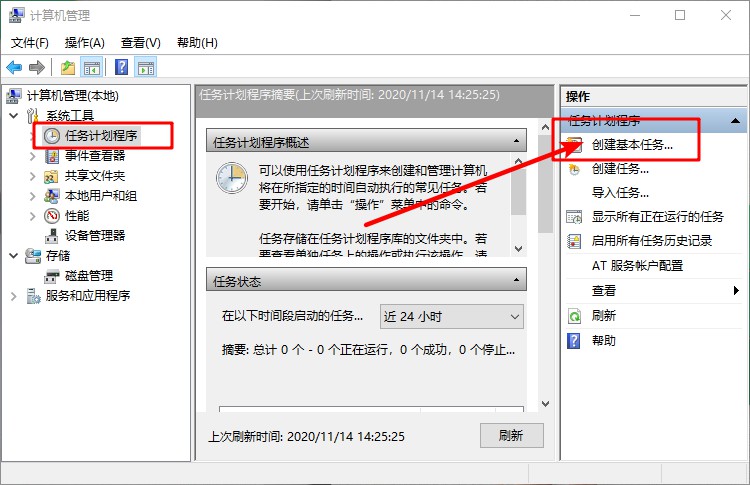
5、 弹出【创建基本任务】向导后,在创建基本任务右侧,输入名称和名称的描述,比如自动开启PS,点击下一步。
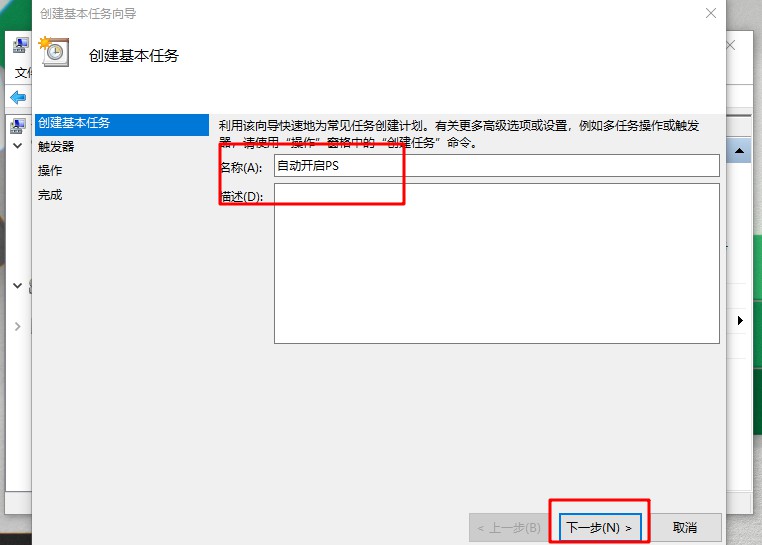
6、选择该任务计划的执行方式,执行方式分为:每天,每周,每月,一次,计算机启动时,当前用户登录时,或者当特定时间被记录时七种方式,这里选择【每天】,点击【下一步】。
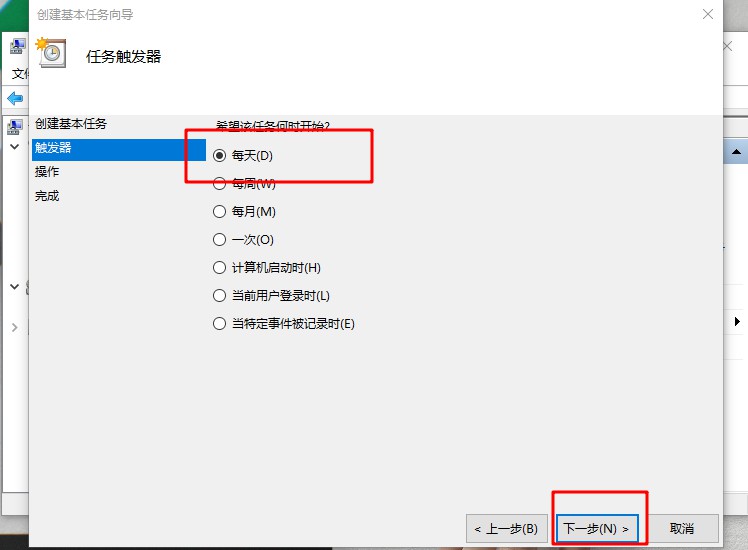
7、选择开始执行的时间的时候,注意如果有跨时区的情况就在跨时区同步上打上√。另外,你也可以选择隔天执行时间,默认是每隔一天时间执行一次,点击【下一步】。
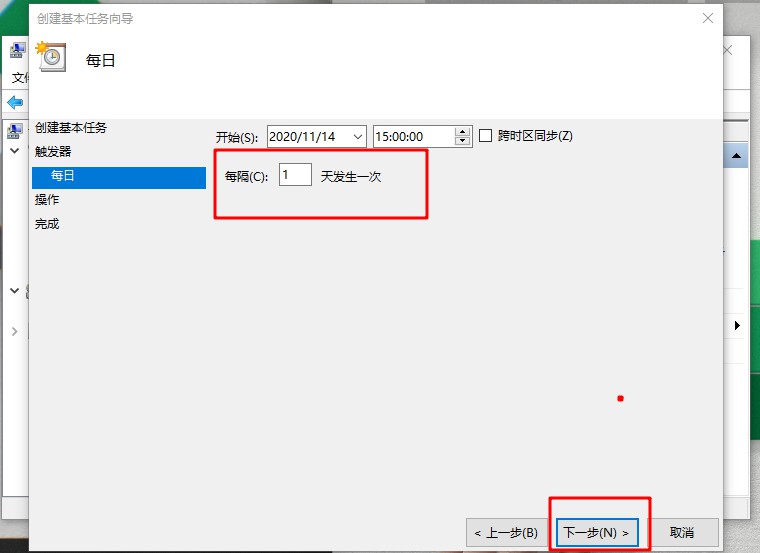
8、 进入【操作】界面,操作设置这里分为【启动程序】【发送电子邮件】【显示消息】这里请选择【启动程序】。
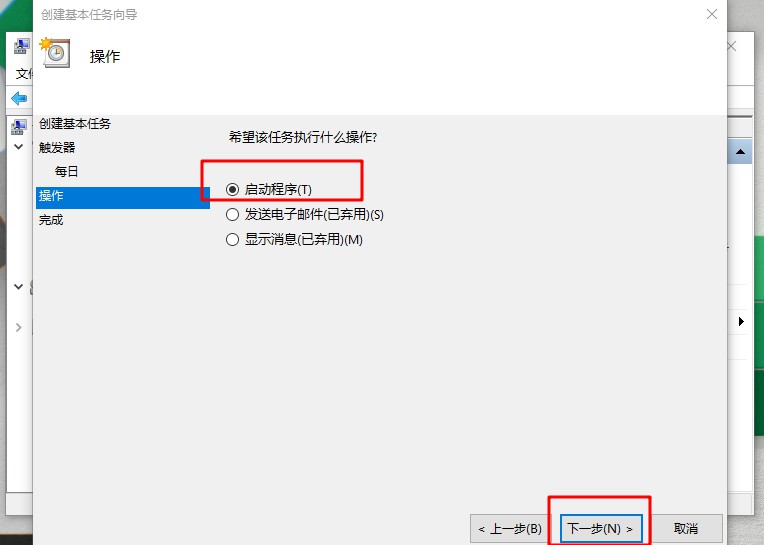
9、 如在启动程序中添加执行程序的路径,点击【浏览】。
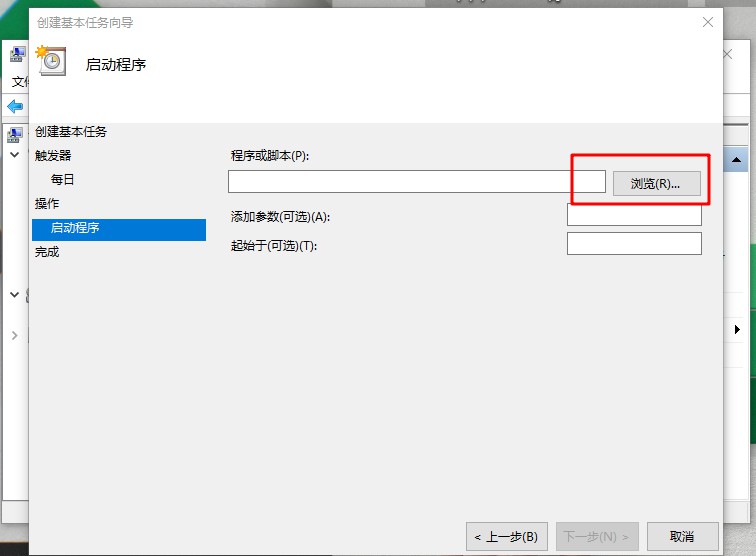
10、 我们就选择桌面的PS快捷方式,而添加参数和起始于可加可不加,点击【下一步】。
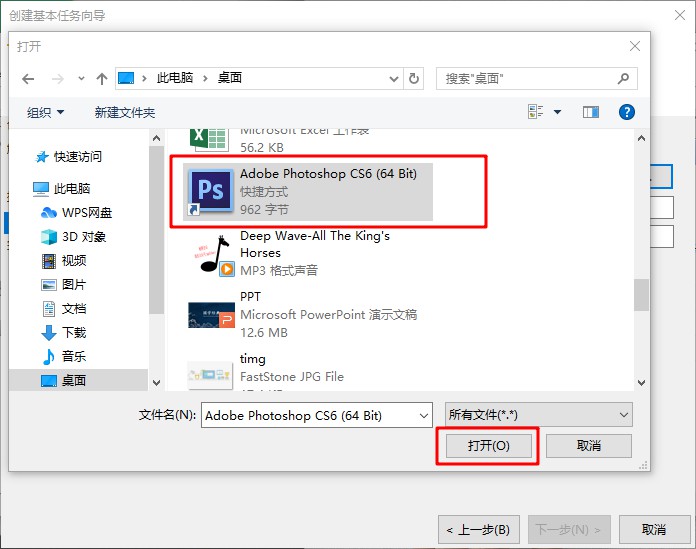
11、 点击下一步,所有的设置项系统会在此显示,点击完成即可。
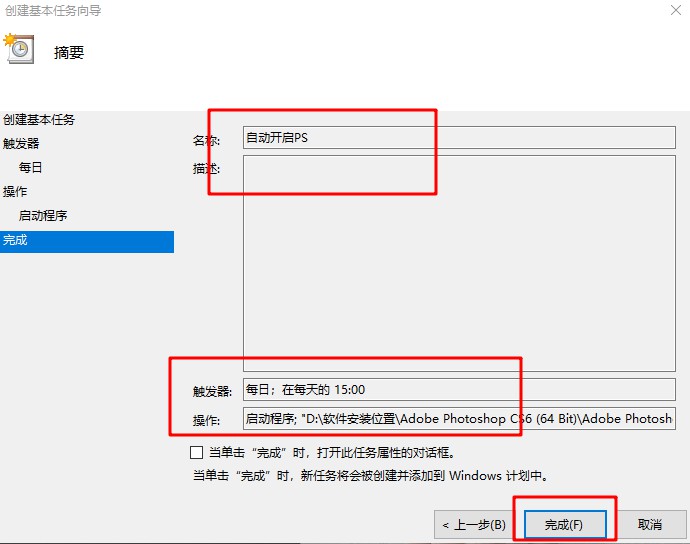
12、 设置完成后,在任务计划程序库中,我们可以看到新添加的任务计划PS。如果还需要修改相应参数,双击进入修改即可。
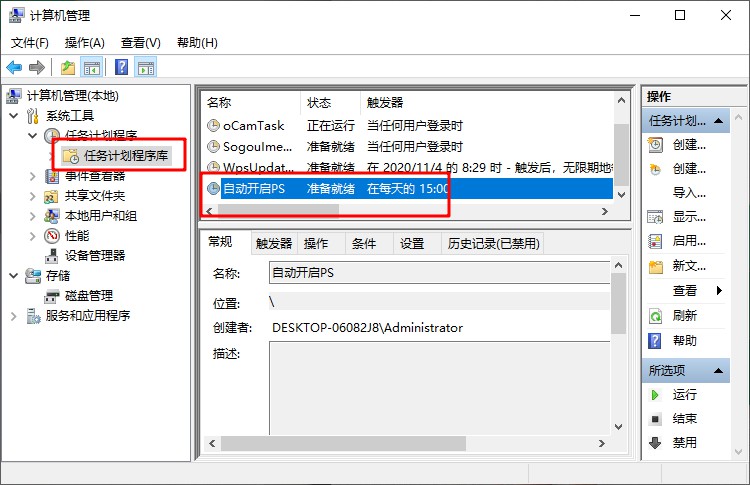
win7旗舰版如何设置任务计划
win7旗舰版如何设置任务计划
常常都看到有网友使用win7旗舰版系统后,不知道如何设置任务计划,觉得这个可能很难,看到很多朋友没有设置过,所以就不知道怎么弄,今天就把这个小方法分享给大家。
我们首先进入自己电脑的开始菜单,就是电脑左下角的地方,然后直接在搜索的栏目中输入要着的计划任务的.文件,步骤根据下列图片为准。
我们把任务计划程序打开之后,就会出现一个新的设置窗口,就是我们需要设置的计划任务,然后我们点击新建基本任务的选择,这点就是设置的关键。
接下来就是开始输入你要设置的任务名称和你想要表达的话,然后写好以后就可以开始点击下一步了。
我们下一步的设置也非常的而简单,就是在你像要的任务提醒的方式是怎么样的,一般都是选择每一天的选择。
最后就是设置时间,时间就是我们自己的喜好,设置好就完工了。
win7任务计划程序怎么打开
win7计划任务在哪
我们大家都知道对于windowsxp这个操作系统的计划任务在哪。但是对于windows7这个操作系统的计划任务在哪呢?这个就是朋友们都不太了解的了。简单地讲win7的计划任务是很好找的。我们点击桌面开始,然后在搜索框里面输入计划任务,然后点击搜索按钮,这样就可以打开计划任务控制面板,在这里我们就可以看到以前设置的计划任务了。那么我们如何进行设置win7计划任务呢?
win7计划任务如何设置
对于设置win7计划任务来说,并不是很麻烦。我们依照下面的操作步骤就可以进行相应的设置了。
第一步打开win7计划任务的控制面板,打开的方式我们在上面已经进行了介绍。
第二步我们在左边找到并且点击创建基本任务选项,这个时候就会弹出一个对话框。
第三步在弹出的这个计划任务对话框中我们分别的输入相应的计划任务名称以及相应的计划任务描述。
第四步点击下一步进入任务提醒频率对话框,在这里进行计划任务的提醒时间调整。
第五步就是启动程序的选择,在这个对话框里面选择指定的应用程序,然后点击确定。这样整个的计划任务就算是设置完成了。
我们在使用电脑的过程当中,经常可以看到开机启动项的字眼,其实这是我们电脑当中的计划任务设置,当我们的电脑启动的时候,这些计划任务就会伴随着win7系统启动,有些任务是必须要开机启动的,不过有些则不需要,这时我们就可以对这些计划任务进行相关的设置,那么win7电脑计划任务怎么设置呢?今天为大家分享win7电脑计划任务设置方法。
电脑计划任务设置方法:
1、首先我们可以找到我们电脑中的开始菜单栏,在开始菜单中我们可以看到相关的选项,找到控制面板选项并点击进入。如图所示:
2、进入到电脑中的控制面板后,我们可以看到系统和安全的选项,就在当前页面中第一排第一个,点击该按钮并打开进入。如图所示:
3、进入到电脑中的控制面板的系统和安全选项后,我们可以找到最下方的管理工具按钮,点击进入到电脑的计划任务选项。如图所示:
4、通过以上的操作我们可以进入到电脑中的任务计划程序,在当前页面中,我们可以选择性的对我们电脑计划进行操作。如图所示
