Win7作为微软最经典的版本,目前还是有很多用户在使用,在办公上也是被使用得很多,那有的用户在问如何将一台打印机共享给多台电脑一起使用呢,这样可以节省很多的办公资源,下面给大家带来详细的设置方法。
方法如下
1、右击【计算机】选择【管理】,在弹出的【计算机管理】窗口中:系统工具-》本地用户和组-》用户,在右边找到【Guest】双击进去,把账户已禁用的勾选去掉。
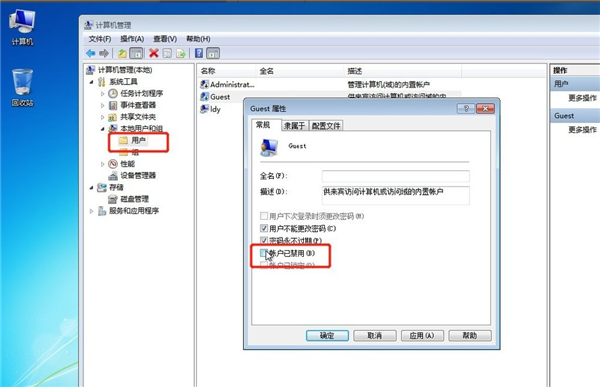
2、回到电脑桌面,按win+R快捷键弹出运行,或者点击电脑左下角开始,在开始菜单上找到运行,在运行里输入:gpedit.msc,进入本地组策略编辑器。
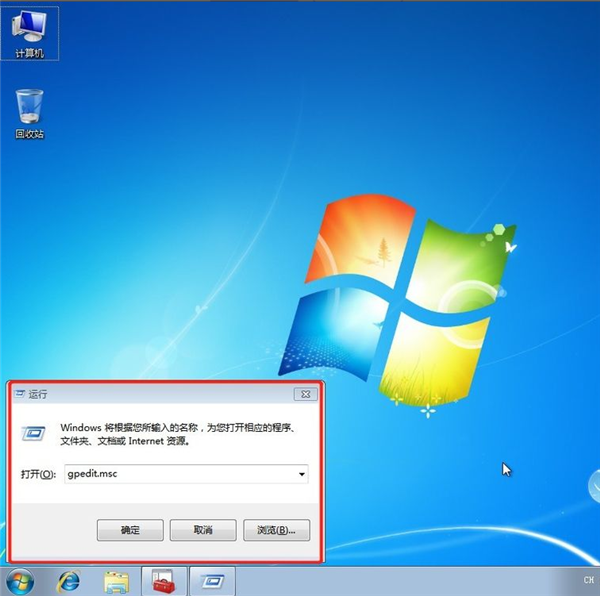
3、在本地组策略编辑器界面,计算机配置-》Windows 设置-》安全设置-》本地策略-》用户权限分配,右边找到【拒绝本地登录】和【拒绝从网络访问这台计算机】,双击进去把Guest删除。
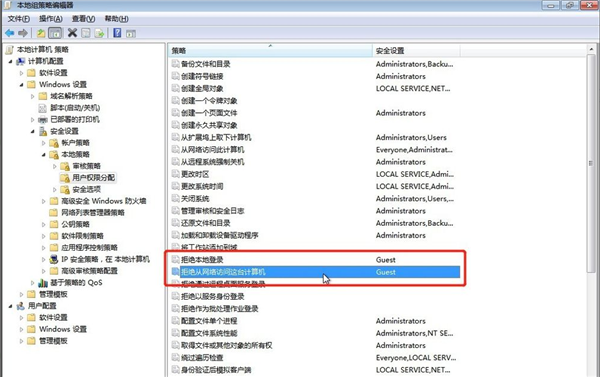
4、点击【开始】按钮,选择【设备和打印机】,在弹出的窗口中找到想共享的打印机(前提是打印机已正确连接,驱动已正确安装),在该打印机上右键,选择【打印机属性】。
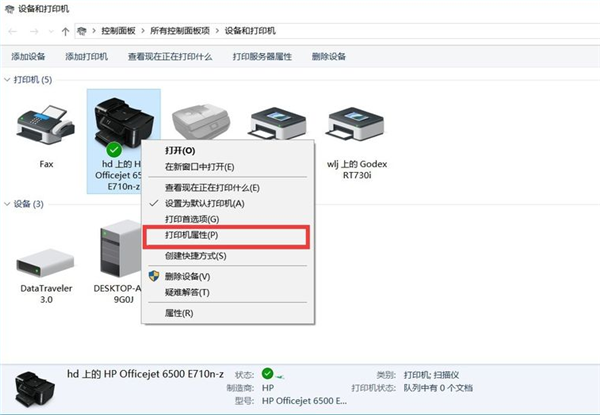
5、切换到【共享】选项卡,勾选【共享这台打印机】,并且设置一个共享名,如下图。
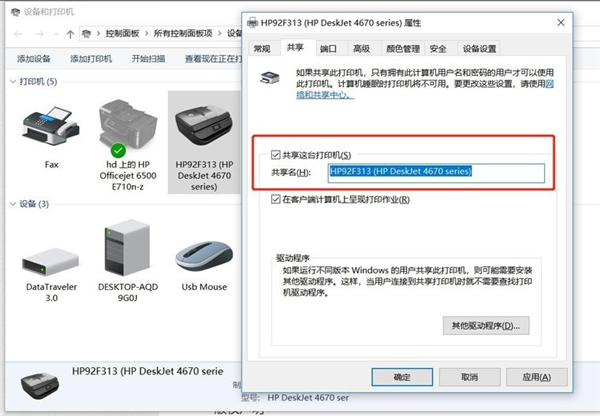
6、在系统托盘的网络连接图标上右键,选择【打开网络和共享中心】,如下图。
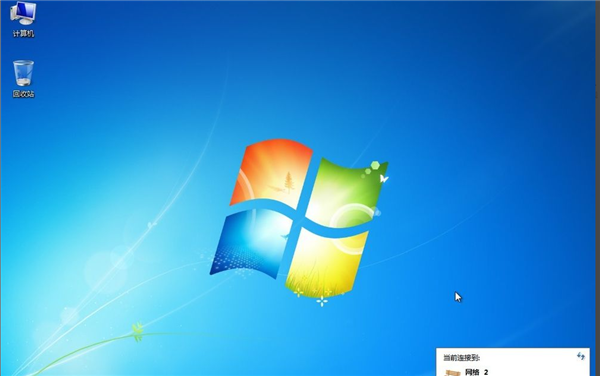
7、记住你的网络是家庭、工作还是公用网络,然后点击【高级共享设置】,如下图。
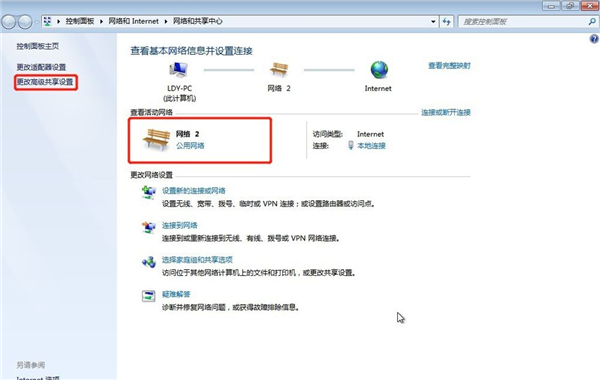
8、选中对应的网络,刚刚我的网络是公用网络,那我就选公用网络进行设置,【启用网络发现】、【启用文件和打印机共享】、【关闭密码保护共享】,设置如下图。

9、右击【计算机】选择属性,在属性界面点击【更改设置】,在弹出来的计算机名选项卡里点击【更改】,记住你电脑的计算机名,工作组名称要跟其他电脑的一致。
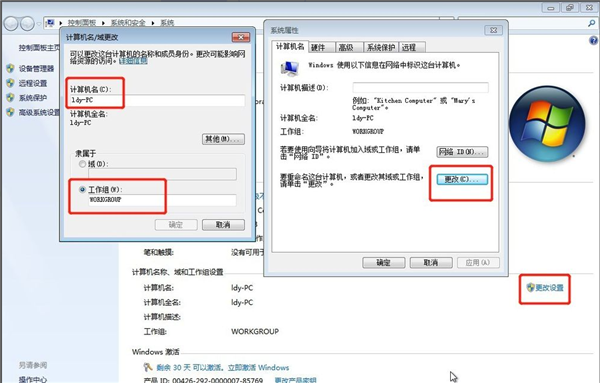
10、到另外一台电脑,按win+R快捷键弹出运行,或者点击电脑左下角开始,在开始菜单上找到运行,输入:\ldy-PC,ldy-PC是共享打印机的计算机的名称。
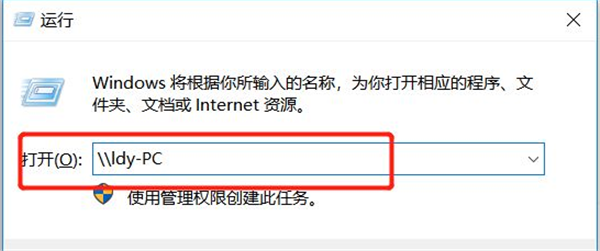
11、在弹出的输入凭据里面用户名:Guest,密码为空,记住一定要勾选记住我的凭证。
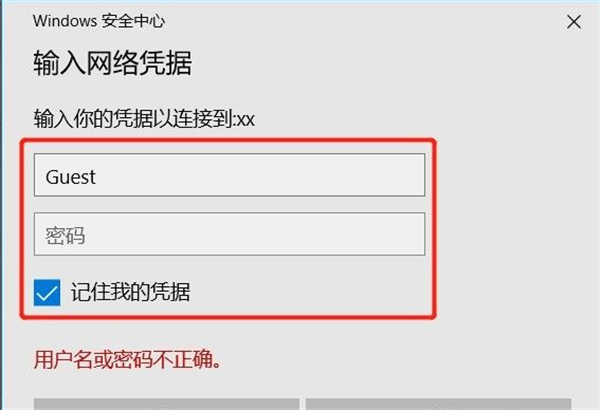
12、找到分享的打印机后,双击安装,至此打印机分享完毕。
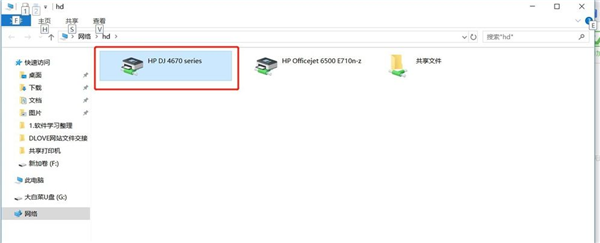
以上就是win7共享打印机如何设置的步骤教程啦,希望能帮助到大家。
两台WIN7系统怎么共享打印机?
首先要知道,如何设置并共享局域网内有打印机电脑的打印机,之后需要解决的是局域网内其它电脑,如何找到刚才那台电脑共享出去的打印机,并且连接使用。如果能够理解上面这些,相信实现共享就变的简单多了,下面一起来学习下局域网内打印机共享的设置。
步骤如下:
1.取消禁用Guest用户:因为别人要访问安装打印机的按个电脑就是以guest账户访问的。右击计算机,选择管理,在弹出的计算机管理--本地用户和组,用户Guest。 双击Guest,打开Guest属性窗口,确保账户已禁用选项没有被勾选,如图:
2.设置共享目标打印机:点击开始--设备和打印机,在弹出的窗口中找到想共享的打印机(前提是打印机已正确连接,驱动已正确安装),在该打印机上右键,选择打印机属性,如下图: 切换到"共享"选项卡,勾选共享这台打印机,并且设置一个共享名,如下图:
3.高级共享设置:在系统托盘的网络连接图标上右键,选择【打开网络和共享中心】,记住所处的网络类型,接着在弹出中窗口中单击【选择家庭组和共享选项】,如下图: 接着单击【更改高级共享设置】,如下图: 如果是家庭或工作网络,【更改高级共享设置】的具体设置可参考下图,其中的关键选项已经用红圈标示,设置完成后不要忘记保存修改,如图:
4.设置工作组:在添加目标打印机之前,首先要确定局域网内的计算机是否都处于一个工作组,如下:1.右击计算机--属性--高级系统设置,在弹出的窗口中找到工作组,如果计算机的工作组设置不一致,请点击更改设置; 此设置要在重启后才能生效,如图:
win7电脑共享打印机怎么设置
共享打印机前请确认,共享者的电脑和使用者的电脑是在同一个局域网内。
一、在带有打印机的电脑上,将打印机共享出去。
第一步、首先,确认与共享打印机相连的电脑处于开机状态,而且已经安装过打印机驱动程序,并且可实现正常打印,对于驱动安装在这里就不讲述了。
第二步、接下来打印机共享怎么设置了。以惠普P1606dn功能一体机为例说明。在已经连接了打印机的电脑上进行以下操作。
