相信大家都知道,Documents and Settings是系统文件夹,默认是无法访问的。但最近却有Win7系统用户表示,因为工作需要,所以必须要访问Documents and Settings文件夹。那么,Win7系统怎么访问Documents and Settings文件夹呢?下面,我们一起往下看看。
方法/步骤
1、打开C盘的根目录默认是没有Documents and Settings系统文件夹的,因为系统文件夹默认都是隐藏的;
2、选择【组织】菜单——文件夹和搜索选项;
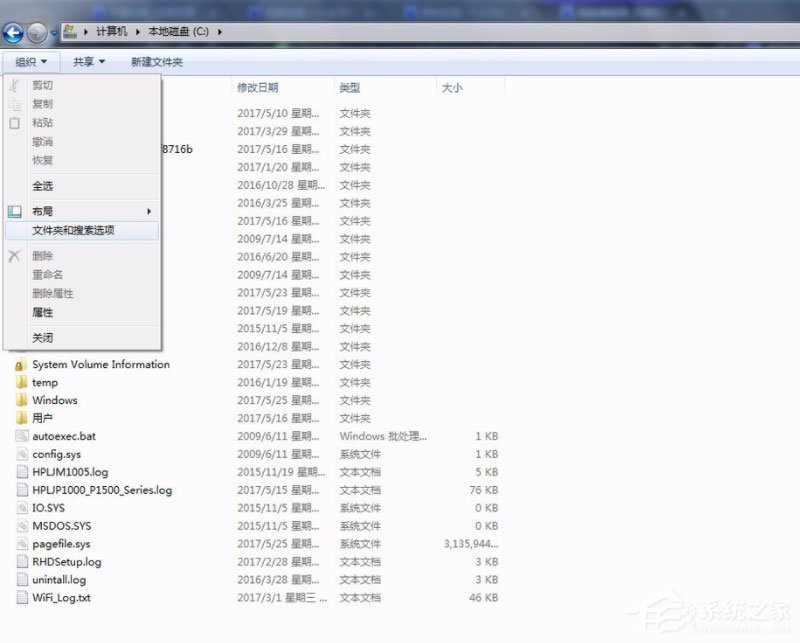
3、选择【查看】,去掉【隐藏受保护的操作系统文件】前的勾,确定;
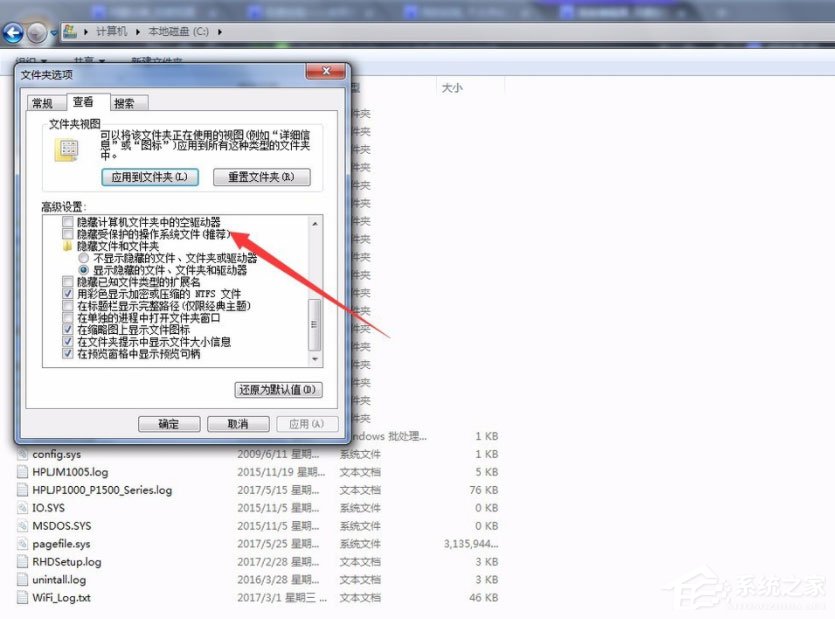
4、此时可以看到Documents and Settings系统文件夹前是一个锁标记,这里因为已经将Documents and Settings系统文件夹的保护权限取消掉了,所以锁标记就没了;
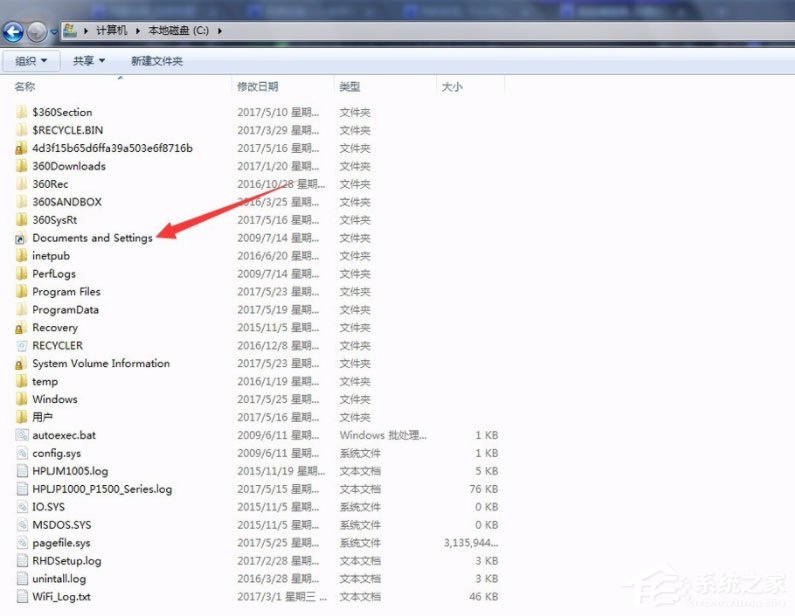
5、选择Documents and Settings系统文件夹,右键选择【属性】,选择【安全】选项卡,点击【高级】;
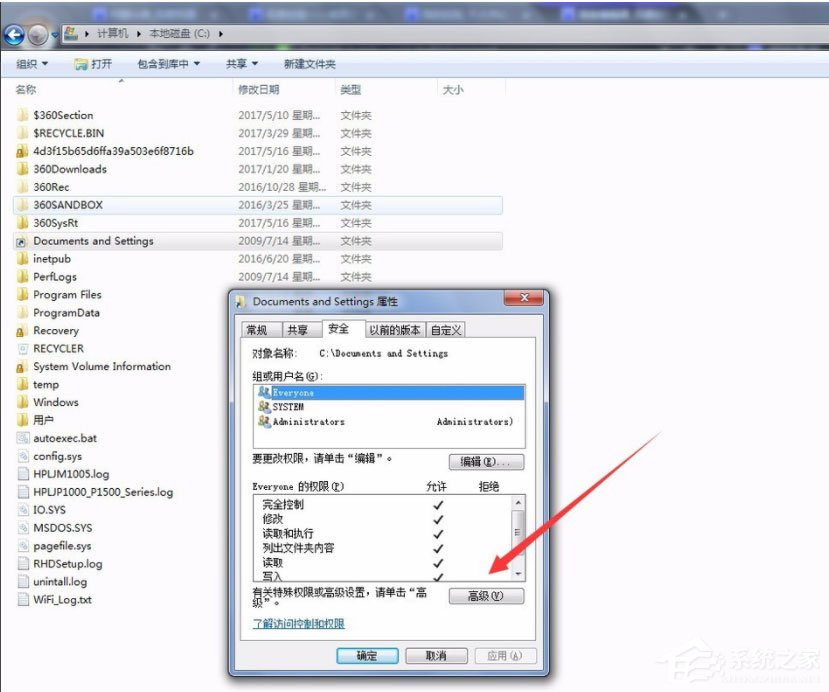
6、默认有一个拒绝类型的特殊权限选项,选中拒绝类型的特殊权限选项,点击【更改权限】,弹出窗口后,选择拒绝类型的特殊权限选项删除,这里因为已经删除了,所以看不到;
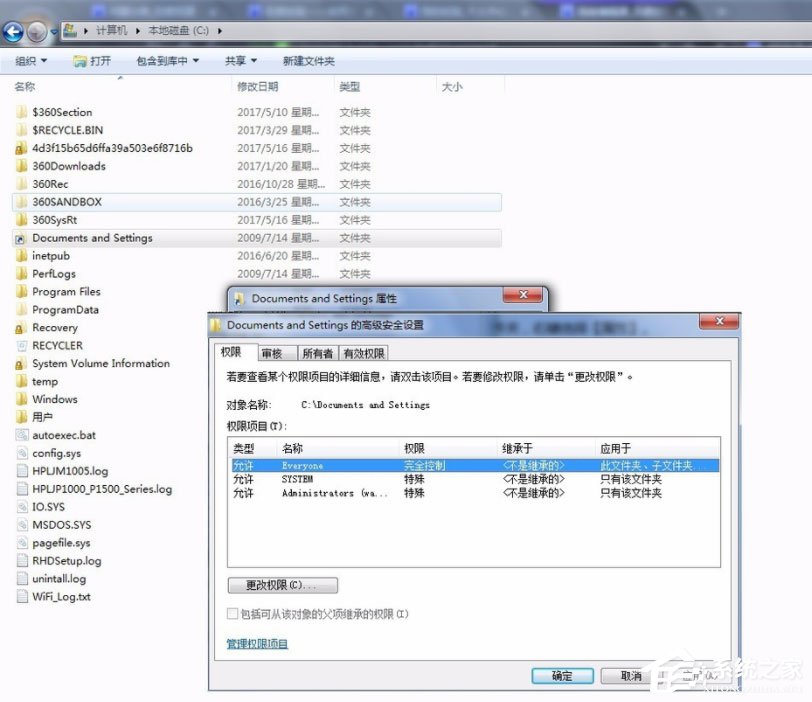
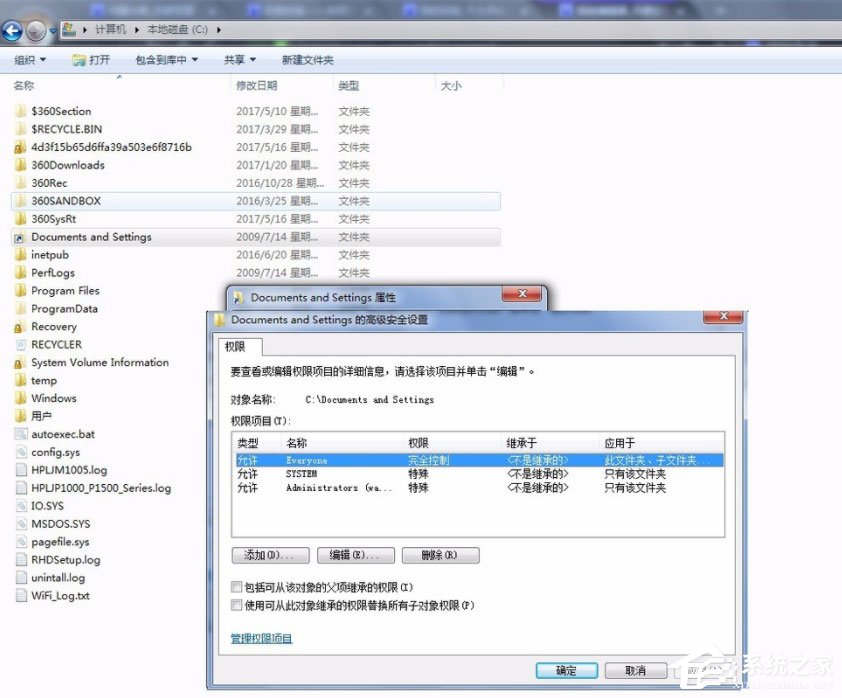
7、回到最前面的窗口,点击【编辑】,勾选【完全控制】,默认允许下是没有任何权限的,确定后就可以双击Documents and Settings系统文件夹访问了,此时可以看到Documents and Settings系统文件夹可以正常访问。
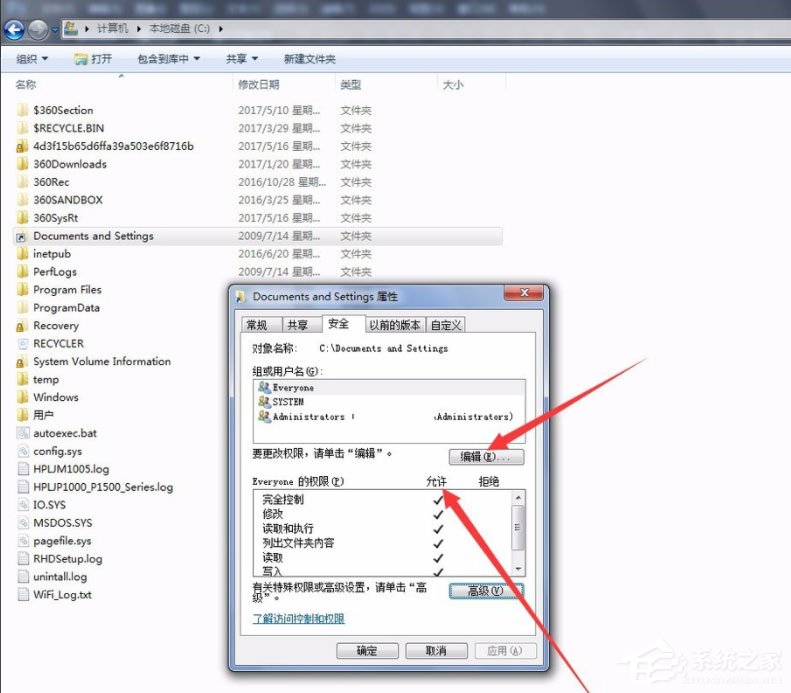
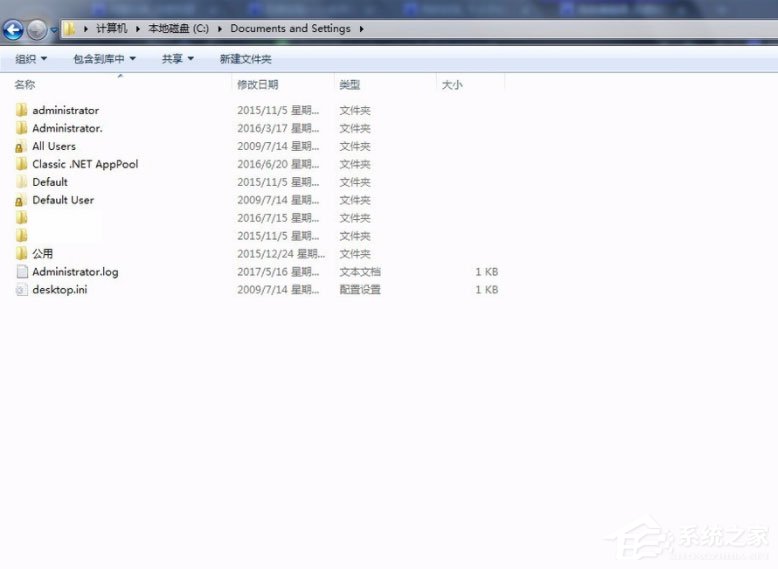
以上就是Win7系统访问Documents and Settings文件夹的具体方法,按照以上方法进行操作,就能轻松访问Documents and Settings文件夹了。
win7 documents and settings文件夹怎么解锁访问
win7 documents and settings文件夹怎么解锁访问 :win7默认系统盘中的documents and settings文件夹是受系统保护禁止访问的。而且一般情况下是找不到C盘下的Documents and Settings文件夹的,要访问这个文件夹,需要更改一些安全设置,下面跟我一起来看看具体额解决方法!
1、右击documents and settings文件夹,在属性页面切换到“安全”选项卡;
2、然后,在“所有者”选项卡中,将默认的“SYSTEM”所有者改为自己;
3、之后就可以修改权限了,因为“拒绝”的优先级高于“允许”,所以必须删掉那项,不然,还是无法访问的。
Documents and Settings,是隐藏文件,需要取消隐藏:
1、选择组织下的文件夹选项,将隐藏受保护的操作系统文件前面的"√"去掉,下面的隐藏文件选项选择显示隐藏文件;
2、再次打开组织菜单,进入属性对话框,选择“安全”,点击“高级”,会跳出一个高级对话框;
3、高级对话框会后,选择“权限”,选择everyone,没有的话可以创建一个,之后选择“更改权限”,选中对象名称框中的“everyone”,点击编辑,
4、点击后会跳出一个权限对象对话框,这时把拒绝项上的"√"删除即可了。
最后一直点击确认与应用,逐级退出即可,win7系统documents and settings文件夹怎么解锁访问的方法就跟大家分享到这里
win7系统出现documents and settings拒绝访问的详细解决方法
一些用户在使用win7系统的时候,出现documents and settings拒绝访问的情况,该怎么处理呢?下文就带来了win7系统出现documents and settings拒绝访问的详细解决方法。
1、点击上方的“工具”,弹出下拉菜单,再点击“文件夹选项”,
2、打开之后,选择“查看”选项卡,将“使用共享向导(推荐)”前面的勾去掉,确定
3、在右键点击“Documents and Setting文件夹”,弹出下拉菜单,点击“属性”,
4、弹出“Documents and Setting”属性界面,选择“安全”选项卡,再点击“高级”,
5、打开界面后,选择“所有者”选项卡,点击“编辑”,
6、打开界面后,将管理员组选上,然后将下放的“替换容器和对象的所有者”前面的勾选上,确定,
7、弹出对话框,点击确定,
8、现在双击“Documents and Setting文件夹”,就能打开了,
根据上文分享的win7系统出现documents and settings拒绝访问的详细解决方法,你们自己也赶紧去试试吧!
