Win7旗舰版怎么限制孩子的上网时间?我们在家里有孩子的时候非常害怕孩子沉迷与网络,不把心思放在学习上。所以会想方设法的限制孩子上网。那么我们怎么使用电脑的自带的功能限制孩子上网呢?下面小编就带着大家一起看一下吧!
设置管理员密码
要使用Win7系统内置的家长控制功能,首先管理员账户必须设置密码,否则任何用户都可以跳过和关闭家长控制功能。以计算机管理员身份登录系统,打开 “控制面板”,单击“用户账户和家庭安全”下的“为所有用户设置家长控制”,进入“家长控制”窗口,单击“计算机管理员”帐户,进入“设置密码”窗口,设置好管理员密码。
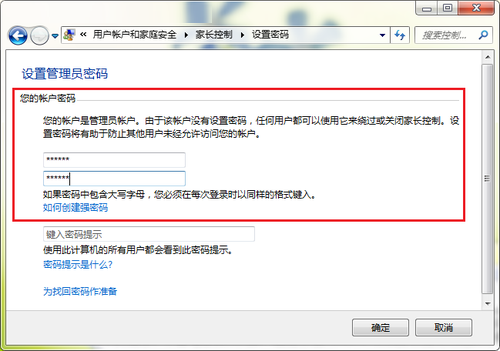
创建“孩子”帐户
在Windows7系统中,要使用家长控制功能限制孩子使用电脑,还得为孩子专门创建一个帐户,在“家长控制”窗口中,单击“创建新用户帐户”,进入“创建新用户”窗口,输出用户名(如:孩子),单击“创建账户”,并设置好登录密码,创建一个名为“孩子”的新帐户。
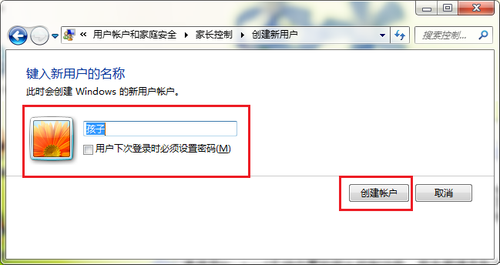
实战“家长控制”
1、启用家长控制。创建好孩子专用帐户后,返回“家长控制”窗口,单击刚才创建的名为“孩子”的账户,进入“用户控制”窗口,选择“启用,应用当前设置”,启动Windows7家长控制功能。
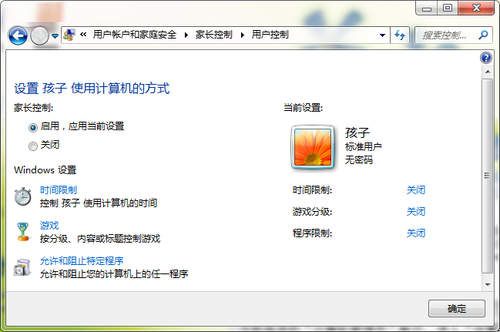
2、限制使用时间。在“用户控制”窗口中,单击“时间限制”,进入“时间限制”窗口,在方格中单击鼠标左键,或者按住鼠标左键拖动,设置阻止或允许用电脑的时间,最后单击“确定”按钮,保存设置(如图4),这样孩子就只能在设置为“允许”的时间段使用电脑了。
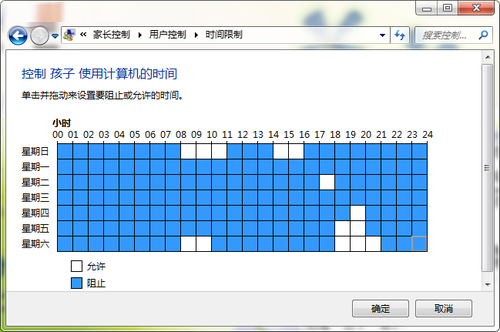
3、限制游戏类型。在“用户控制”窗口中,单击“游戏”,进入“游戏控制”窗口,如果不允许孩子玩游戏,直接选择“否”,如果允许孩子玩游戏,选择 “是”,然后单击“设置游戏分级”,进入“游戏限制”窗口,选择孩子可以玩的分级游戏。如果要进行更详细的设置,还可以在“游戏控制”窗口中,单击“阻止或允许特定游戏”,进入“游戏覆盖”窗口,选择孩子可以玩和不可以玩的游戏,最后单击“确定”按钮,保存设置,这样孩子就只能玩那些允许玩的游戏了。
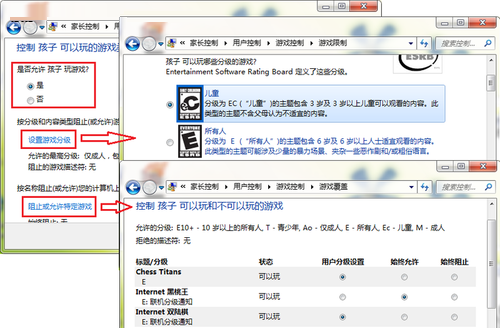
4、限制特定程序。在“用户控制”窗口中,单击“允许和阻止特定程序”,进入“应用程序限制”窗口,选择“孩子只能使用允许的程序”,然后在“选择可以使用的程序”列表中勾选允许孩子使用的程序,最后单击“确定”按钮,保存设置,这样孩子在使用电脑时只能运行允许孩子使用的程序。
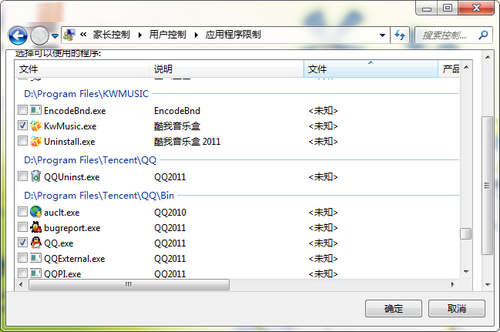
利用Windows7家长控制功能,即使家长没有在孩子身边,也可以限制孩子使用电脑,通过对使用时间,游戏类型和特定程序的限制,引导孩子合理使用电脑,避免沉迷于网络影响学习。
win7 64位系统通过控制电脑使用时间限制小孩上网的方法
现在大多数的家庭家里都配备了电脑,对于 win7 64位系统 用户而言,摆在他们面前的问题是如何均衡家中孩子上网时间的问题,我们知道,控制电脑使用时间的方法有很多,例如可以通过购买下载相应的管理软件,来实现对操作电脑的用户的时间限制,可是这个方法成本偏高,并不适合大部分的win7系统用户,那么有没有其他的方法,在不需要借助第三方软件的同时,又能够实现对电脑使用时间的限制呢?其实我们可以利用系统自带的事件查看器与任务计划工具来控制电脑使用时间,具体的设置方法就跟随我一起了解下吧!
推荐: 雨林木风win7系统下载
方法如下:
1、鼠标点击win7系统“开始”菜单,在搜索框内输入“事件查看器”,点击“程序”下的“事件查看器”命令;
2、在弹出“事件查看器”窗口中展开“WINDOWS日志”、“系统”;
3、在右侧窗口的审核事件中,鼠标双击最近的事件ID12的记录,查看到这个事件记录的是系统开机时间;
4、鼠标右击最近的事件ID12的记录,在弹出的快捷菜单中选择“将任务附加到此事件”;
5、在弹出的“创建基本任务向导”窗口,点击“下一步”按钮;
6、在弹出的“当特定事件被记录时”界面,点击“下一步”按钮;
7、在弹出的“操作”界面时,保持默认设置,点击“下一步”按钮;
8、出现“启动程序”界面时,点击“浏览”选择或直接输入“C:\Windows\System32\shutdown.exe”命令;
9、添加参数文本框内录入:/s /t 10 /c “请休息”,点击“下一步”按钮;
10、出现“摘要”界面时,保持默认设置,点击“完成”按钮;
11、在win7系统的“开始”菜单搜索框内输入“计划任务程序”,点击“程序”下的“计划任务程序”命令;
12、在弹出的“计划任务程序”窗口,点击左侧“事件查看器任务”;
13、在右边显示出刚才建立的计划任务System_Microsoft-Windows-Kernel-General_12;
14、鼠标右键此任务,弹出快捷菜单中选择“属性”命令项;
15、弹出“任务属性”设置界面,切换到“触发器”选项卡,选中“发生事件时”选项,点击下面的“编辑”按钮;
16、在弹出的“编辑触发器”窗口高级设置处,勾选“延迟任务时间”,此处设置为2小时,点击“确定”按钮;
17、完成设置,关闭“计划任务程序”窗口。
通过以上步骤设置,两小时后电脑将自动弹出“请休息”的提示窗口,过10秒后将自动关闭电脑。以上操作步骤比较多,有需要的用户可以按照上面的步骤一步步的操作设置。希望对大家能够有所帮助。
怎么控制孩子玩电脑时间win7
首先打开电脑的控制面板,在‘用户账户安全和家庭安全’处选择‘添加或删除用户账户’。
在接下来的管理账户页面,【创建一个新账户】。讲账户命名为‘宝贝’,选择【标准用户】,单击【创建账户】。
页面跳转后,我们可以新增了一个‘宝贝’账户。
再次返回控制面板,在‘用户账户安全和家庭安全’处选择‘为所有用户设置家长控制’。
页面再次跳转,选择‘宝贝’账户,单击后会提示设置密码,根据你的需要设置密码。
然后在‘设置宝贝使用计算机的方式’处‘家长’处选择【启用】,windows设置出单击【时间限制】。
接下来就是设置‘宝贝’账户一周内使用的的时间了。有颜色表示阻止使用,白色表示可以使用。
设置好后,单击确定。再次确定。同时还可以设置‘宝贝’账户可以使用那些程序,都是可以设置的。
确定后,可以看到‘宝贝’账户启用了家长控制。在这值得注意的就是,管理员账户应该设置密码,不然‘宝贝’账户同样可以有管理员的使用权限。
设置好后,我们可以验证下。依次开始--切换用户。选择‘宝贝’账户进行登录。
登录成功后,我们可以在任务拦处看到该功能已经启用了。
