Win7系统摄像头打不开是怎么回事?我们在电脑中虽然很少使用摄像头,但是摄像头也是电脑中不可或缺的设备。我们一般在视频通话、录像的时候使用摄像头,但是如果在需要打开摄像头的时候打不开,该怎么办呢?小编认为“我的电脑”中没有显示摄像头的驱动,应该是这里的问题。
具体步骤:
1、在桌面上右键单击计算机(win7)或我的电脑(xp),单击“管理”进入下图所示界面,点击右侧边栏的“设备管理器”,如下图所示是驱动正常,说明不是驱动的问题,如果没有驱动,或者摄像头设备上显示黄色叹号,说明驱动未安装好,需要进行安装驱动。
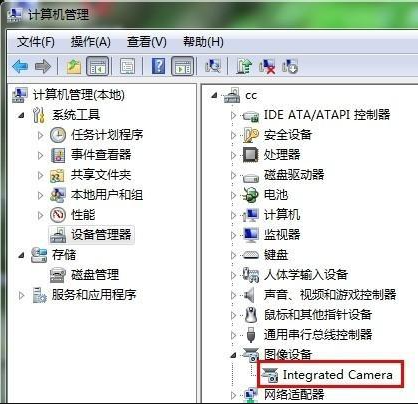
2、安装驱动,通过驱动软件进行安装,比如驱动精灵、驱动人生等软件。以驱动精灵为例。打开驱动精灵,点击“立即检测”按钮。

3、进入检测界面,可能会话费几分钟时间,用户需耐心等待。
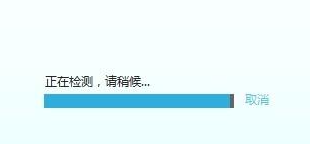
4、检测完后,会出现所有未装的驱动或可以升级的驱动,点击“立即解决”按钮。
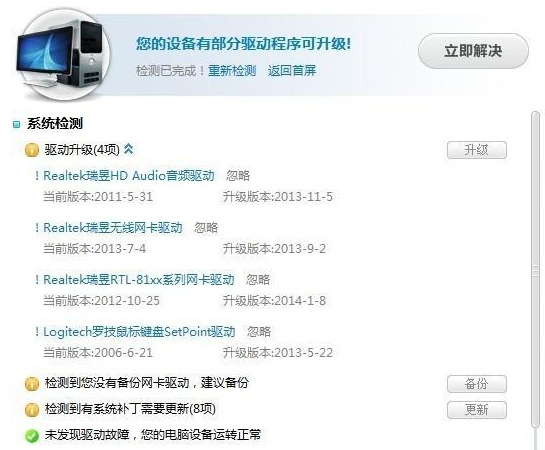
5、进入下图所示界面,如果摄像头驱动未安装好,会检测到摄像头相关驱动信息,点击其后的“下载”按钮,或者选中需要安装的驱动前面的复选框,点击下方的“一键下载所有驱动”。驱动下载后会自动安装,中间可能会需要用户手动操作的步骤,用户可以一步步点击,待完成所有的安装后,可能需重启电脑,驱动安装完成。
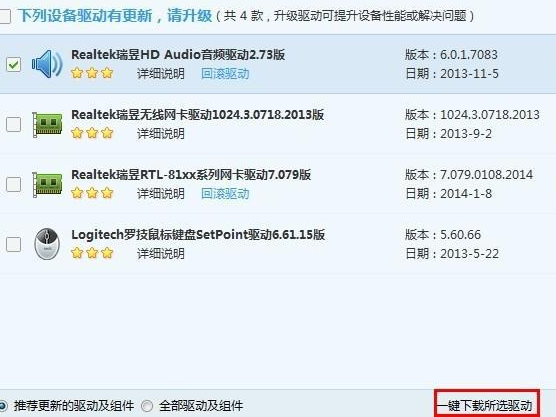
6、win7系统的话,可以打开计算机里的视频设备预览摄像头效果,也可以通过QQ等其他软件进行测试。
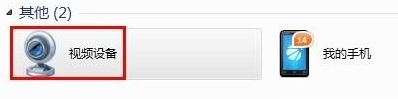
win7系统开启摄像头失败的原因
摄像头是咱们日常使用中经常使用到的一个小工具,不管是视频聊天还是录制视频都需要使用到摄像头,一般咱们都不太关注这个小工具,只有在使用的时候才会检查下它是否可以正常运行了,如果遇到问题的话,会对咱们的生活造成很大的.麻烦。最近有位win7系统的用户就和我反映说,在使用win7电脑的时候想要打开摄像头却发现打开失败的情况,这到底是怎么回事呢?下面我就来为大家介绍win7系统打开摄像头功能失败什么原因?
打开摄像头功能失败解决方法如下
1、首先咱们来看看是怎么造成的这样现象,咱们的电脑摄像头出现无法使用,先看看咱们的插头是否连接好,如果是笔记本的话,咱们就进行查杀一下电脑的病毒,看是否有病毒。
2、大家对线路进行了查看和杀毒后还是无法打开使用的话,就可以使用我下面说的步骤来试试看是否能够解决。
3、在电脑的桌面找到一个空白的地方,然后点击右键看到计算机选项,咱们选择管理点击打开。
4、打开了管理窗口后,大家选择“设备管理器——图像设备”选项点击打开,右键选中里面的摄像头选项中的“更新驱动程序”即可
5、更新了驱动以后咱们就可以点击“浏览计算机以查找驱动程序软件”-“usb视频设备”的“驱动更新”,等待更新完毕,大家就重新启动一下电脑即可!
摄像头是咱们经常使用的小工具,咱们要时常检查下它能否正常使用了,不要在用到的时候才想起它,以上我教的方法还是很简单操作的,小伙伴们可以检查下自己的摄像头哦!
联想笔记本win7系统摄像头打不开如何解决
首先注意
1、确认您的机器带有摄像头组件
2、确认已经正确安装了摄像头驱动程序
您可以通过以下几种方法打开摄像头:
一、部分电脑可以通过拨动摄像头挡板开关摄像头
部分电脑设计有主动防窥摄像头挡板,您可以通过手动拨动该挡板开关摄像头,该挡板位置一般有以下两种设计样式:摄像头旁边或摄像头顶部
1、摄像头旁边的挡板(屏幕上边框中间)
2、摄像头顶部的挡板(显示屏顶部中间)
二、部分电脑可以直接按快捷键开关摄像头
快捷键一般为F9、F8、F4或Esc等(部分机型需要键盘“Fn”键配合);
三、通过Windows系统下的常规方法打开摄像头
四、通过随机软件打开摄像头
五、部分商用电脑还可通过BIOS开关摄像头
1、开机看到联想标志的时候连续点击F1进入bios,选择Device
2、选择USB Setup,找到USB Camera设置开关即可(Enabled:开启 Disabled:禁用)
Thinkcentre一体机
1、开机看到联想标志的时候连续点击F1进入bios,选择Device
2、找到Integrated camera设置开关即可(Enabled:开启 Disabled:禁用)
扬天一体机
1、开机看到联想标志的时候连续点击F1进入bios,选择Device
2、选择USB Setup,找到USB Camera设置开关即可(Enabled:开启 Disabled:禁用)
