Win7硬盘怎么分区?有很多朋友想要知道,如今大家电脑的磁盘空间是越来越大了,有些朋友希望通过分区来让磁盘有好几个分类,有的装软件用的,有的是存资料,有的放游戏,让不同磁盘承担不同的功能,今天系统之家小编就来给大家介绍简单的Win7硬盘分区教程,不需要另外下载软件就可以操作。
简单的Win7硬盘分区教程
右键点击“我的电脑”,然后选择“管理”。
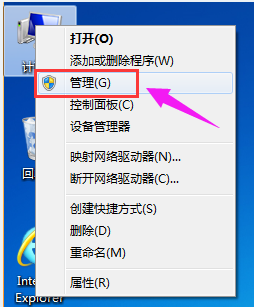
弹出的窗口中,选择“磁盘管理”。
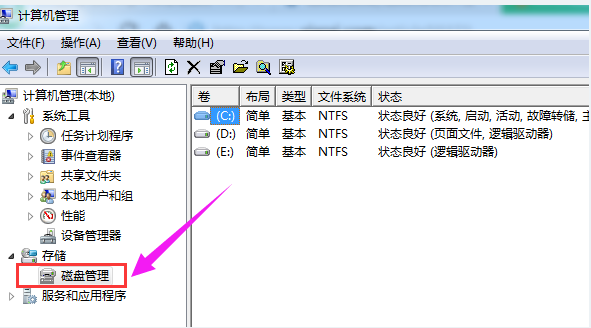
在窗口的右下边可以看到磁盘,选择要分区的磁盘,右键点击。(就是把过多的空间给分离出来)
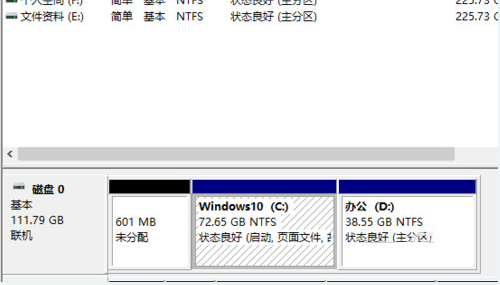
然后选择“压缩卷”。
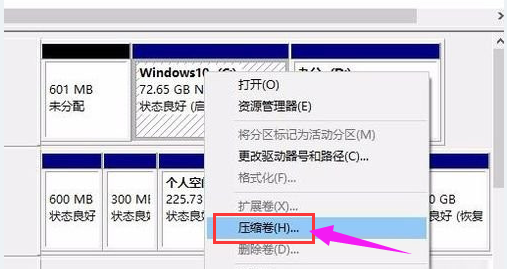
系统会计算出可以压缩空间,输入你需要压缩空间,然后点击:压缩。
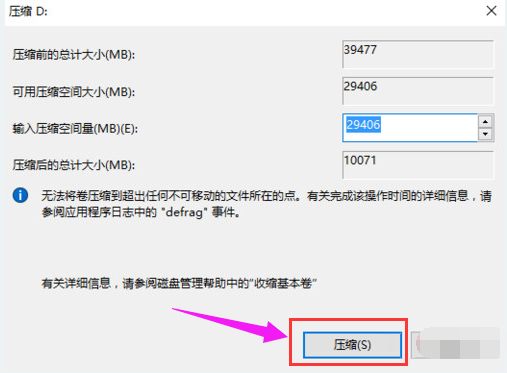
压缩完成后,会看到一个未分配的分区,右键点击,选择“新建简单卷”。
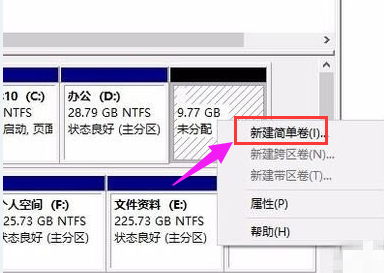
点击“下一步”。
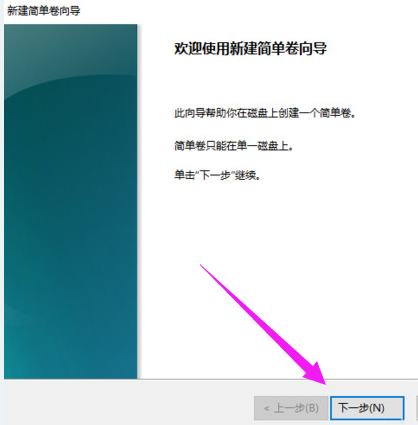
再点击“下一步”。
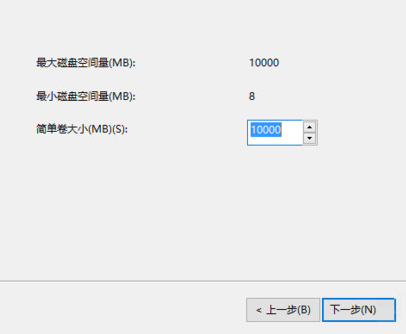
为新建的简单卷选择磁盘的格式,一般选择“NTFS”就好了。
点击“下一步”。
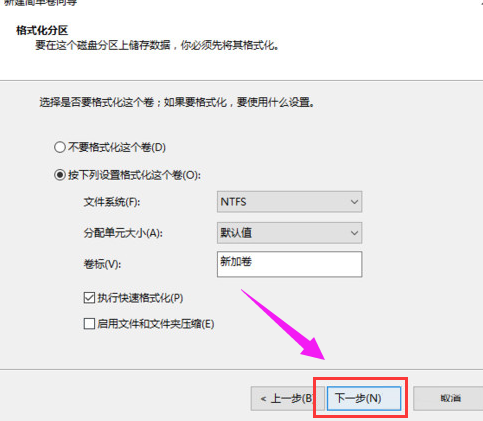
点击完成。
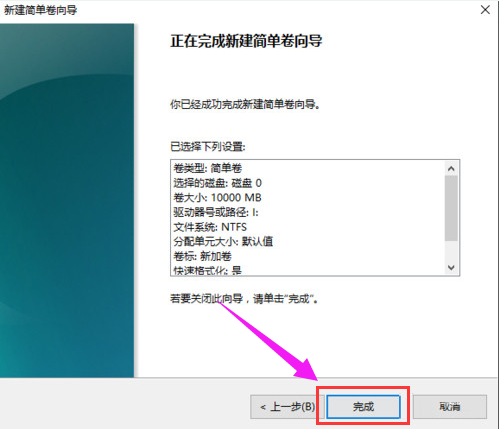
可以在我的电脑看到新建的分区了。
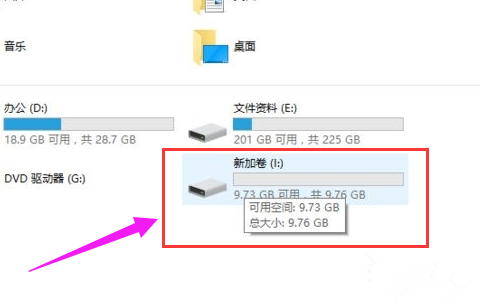
以上就是win7硬盘分区的图文操作,是不是感觉挺简单的呢,电脑获得多个磁盘分区以后就用来放不同的东西,别什么都存到C盘,那样会影响电脑运行速度。
WIN7系统怎么分割磁盘?
1、首先,在电脑桌面上的此电脑点击右键,点击管理。
2、单击磁盘管理。
3、右键单击选择要压缩的磁盘(本例选择E盘),快捷方式选择“压缩卷”。
4、在输入压缩空间量(MB)里填写要压缩出的空间量。例5G,1024*5。再单击压缩。
5、压缩后会发现多出一块 未分区磁盘(绿色分区),右键,新建简单卷。
6、单击下一步。
7、简单卷大小默认就好,再单击下一步。
8、单击下一步。
9、单击再下一步。
10、单击完成。这样新的磁盘出来,可以使用了。
Win7系统硬盘如何分区
在我们使用的Win7系统中,通常会将硬盘分成几个盘,不过由于一些原因,需要将硬盘进行重新分区,那么在不重装系统的情况下,我们该如何操作呢?其实这个操作也不会很难,下面将给大家详细介绍硬盘分区的方法。
Win7系统硬盘如何分区1、首先点击“开始”,右击“计算机”进入“管理”。会进入到一个叫做“计算机管理”的界面,找到左边目录中“存储”下的“磁盘管理”并且选中,这时候中间的界面就会出现磁盘的详细信息。
一、磁盘管理界面:
二、选择“压缩卷”准备进行划分:
三、设定新划分空间的大小:
四、硬盘中多出了一块新的未分配空间:
五、选择“新建简单卷”:
六、设定新分区的大小:
七、分配驱动器号:
八、输入卷标名称:
九、新分区创建好了!
2、压缩已有分区。找到所需要调整的.硬盘,可以看到图形化的分区示意图。在需要缩小的分区上点击右键/选择压缩卷/软件会自动计算可以压缩的大小,如果可压缩数值比较小最好先进行碎片整理/输入一个压缩数值,点击压缩。等操作完成后,将会在原有分区后部出现未分配空间。
3、创建新分区。在未分配空间上点击右键选择新建简单卷/跟随向导操作,一次输入卷大小(分区容量)、驱动器号、分区格式等参数后点击完成。友情提示,建议勾选快速格式化可以加快格式化速度。
4、调整分区大小。Windows 7自带的磁盘管理还可以进行分区大小调整。和分区缩小一样进行压缩操作,然后在后一卷上点击鼠桔右键并选择扩展卷。不过这个扩展功能有点弱,只能扩展未分配空间之间的分区。
如果用户在进行硬盘分区的过程中,碰到了盘符被占用的情况,那么需要先把光驱的盘符改为其他盘符,再给硬盘分区重新分配一下就可以了。还有建议用户在操作之前,先对硬盘中的重要文件进行备份。
win7怎么分配磁盘空间
硬盘是电脑主要的存储媒介之一,绝大多数硬盘都是固定硬盘,被永久性地密封固定在硬盘驱动器中。
1、右击【我的电脑】,选择【管理】命令,打开“计算机管理”。
2、打开的“计算机管理”窗口中,依次展开【存储】→【磁盘管理】项。在右侧窗格中即可看到当前硬盘的分区情况。
3、这时我们就可以自由分配空间了!以分配G盘为例:右键【G盘】-【压缩卷】在弹出的框里输入要分配空间的大小。然后点击【压缩】。
4、然后右击刚分配出来的可用空间,选择【新建简单卷】。
5、好了,分配就完成了。
