有不少用户在还原Win7系统的时候会收到提示“更新失败还原更改”的情况,那么遇到这种情况应该如何却解决呢?下面就和小编一起来看看是如何解决的吧。
Win7系统还原失败的解决办法
1、在主机箱上按电源键,开机后,windows系统启动时在键盘上按F8键,打开并进入安全模式。
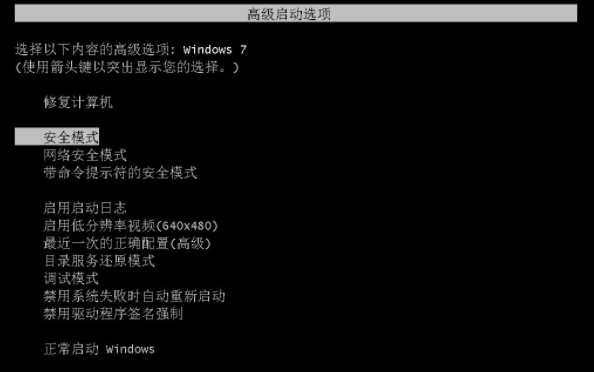
2、进入安全模式下仍然有可能还是显示配置Windows Update失败,等待10分钟可能更久,等待后就会进入安全模式下的原始界面。

3、一旦进入原始界面,就可以稍微等1至2分钟,然后重启电脑,这时让电脑正常启动,正常启动会跳过显示配置Windows Update失败并进入桌面。
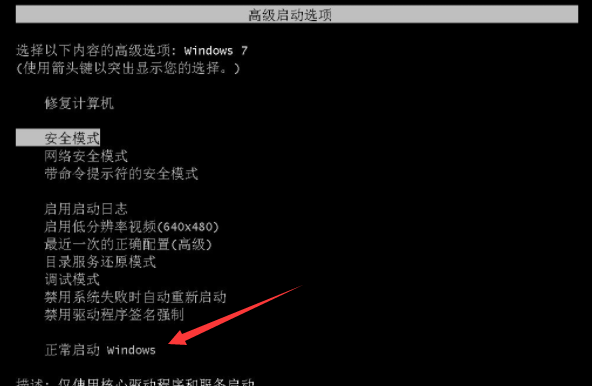
4、然后进入桌面,鼠标点击左下角系统图标,或在键盘上按windows键,在弹出的面板中找到并点击“控制面板”。
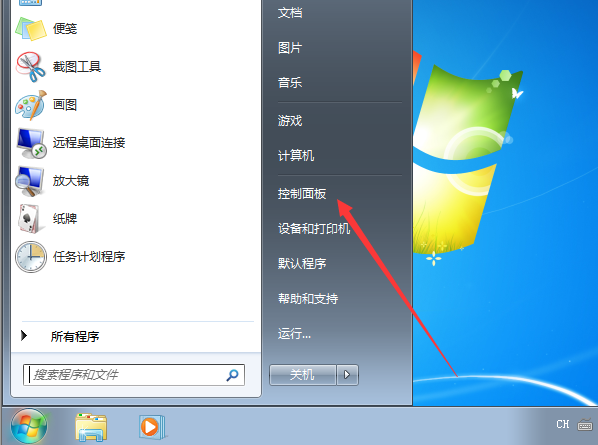
5、在控制面板界面中找到并打开“Windows Update”。
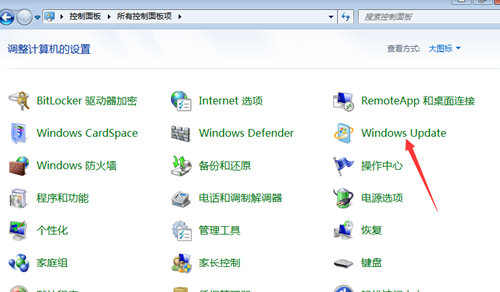
6、打开“Windows Update”后,在左侧标签页中选择“更改设置”。
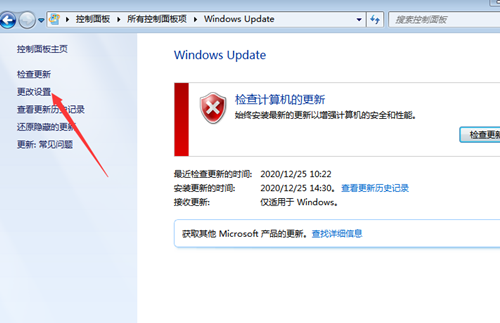
7、把“重要更新”改为“检查更新,但是让我选择是否下载和安装更新”,然后点确定即可。
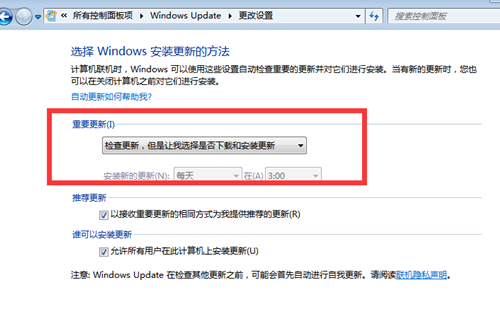
windows7错误恢复怎么解决?
Win7的系统修复功能是很智能的,很多时候根本不用用户太多的干预。例如由于非法关机而引起的小问题,当再次启动系统时就会进入 “Windows错误恢复”界面,光标默认停留在“正常启动Windows”选项上并开始倒计时。很显然,系统本身已经允许你正常启动,而问题已经自己修复了。
此外,由于操作不规范或者硬件的改动而造成的系统文件被破坏或者配置文件不正确,都有可能导致系统无法正常启动。此时系统再次启动,同样会出现“Windows错误恢复”对话窗。提示窗口中有两项内容可选,默认会停在“启动启动修复(推荐)”项。显然,Win7是希望用户选择“启动修复”选项对系统进行修复。
启动系统的“启动修复”功能后,系统将自动进行修复而不需要你操作,修复完成后如果提示“请重新启动计算机,以完成修复”,那么重启后就可以恢复正常了。如果提示“系统修复无法自动修复此计算机”,那就要使用更高级的工具来进行修复了。什么更高级的工具?别急,我们慢慢来了解。
无法启动 系统还原出手相救
如果“启动修复”功能也无法解决问题,系统还是不能正常启动,那就需要“系统还原”出手相救了!
要启用Win7的系统还原功能,需要在系统启动时按F8键,在出现的系统选择菜单当中选择“修复计算机”,回车确认后按照提示即可进入到“系统恢复选项”界面。
在“系统恢复选项”窗口中我们可以看到“启动修复”、“系统还原”、“系统映像恢复”、“Windows内存诊断”和“命令提示符”五个选项,直接选择“系统还原”,然后按照提示选择一个还原点,很快就可以完成还原操作。完成后重新启动,一般情况下都可以修复系统无法启动等问题。
win7系统还原失败怎么办?
首先单击桌面左下角的”开始菜单“按钮,然后单击”电源“——”重启“选项;
等待出现开机画面;
这时在键盘上,按“↓”键选择“Onekey Ghost”选项后,在键盘上按下“Enter”回车键;
在接下来出现的画面中,再次按下“回车”键。(系统默认就是第一个“一键还原”选项)
按下“回车”键。(选择Ghost还原文件,名字会有不同,就是之前系统备份了的那个,默认就可以了,不用动,只需要按下“回车”键就可以了。)
按下“回车”键。(系统默认是“确认”按钮)
等系统会自动重启开机,以后电脑系统如果出现问题,只要重复“1~7”步骤,就可以重装系统。
Windows 7是微软公司推出的电脑操作系统,供个人、家庭及商业使用,一般安装于笔记本电脑、平板电脑、多媒体中心等。
可用范围:仅在新兴市场投放(发达国家中澳大利亚在部分上网本中有预装),仅安装在原始设备制造商的特定机器上,并限于某些特殊类型的硬件。微软并不直接面向消费者开放。
Win7初级版是功能最少的版本,缺乏Aero特效功能,没有64位支持,它最初设计不能同时运行三个以上应用程序,幸运的是,微软最终取消了这个限制,最终版其实几 乎可以执行任何Windows任务。
