相信大家都知道,Win7系统的任务栏颜色是可以自己更改的,如果一个颜色看久了,不喜欢了,想换就能换。那么,Win7系统如何更改任务栏颜色呢?下面,我们就一起往下看看Win7系统更改任务栏颜色的方法。
方法/步骤
1、首先要在桌面的任意的位置点击鼠标右键,然后在下拉菜单上面点击个性化;
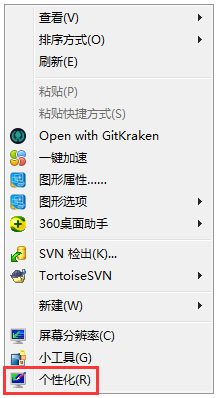
2、点击个性化以后进入到个性化窗口,在窗口上面点击窗口颜色;
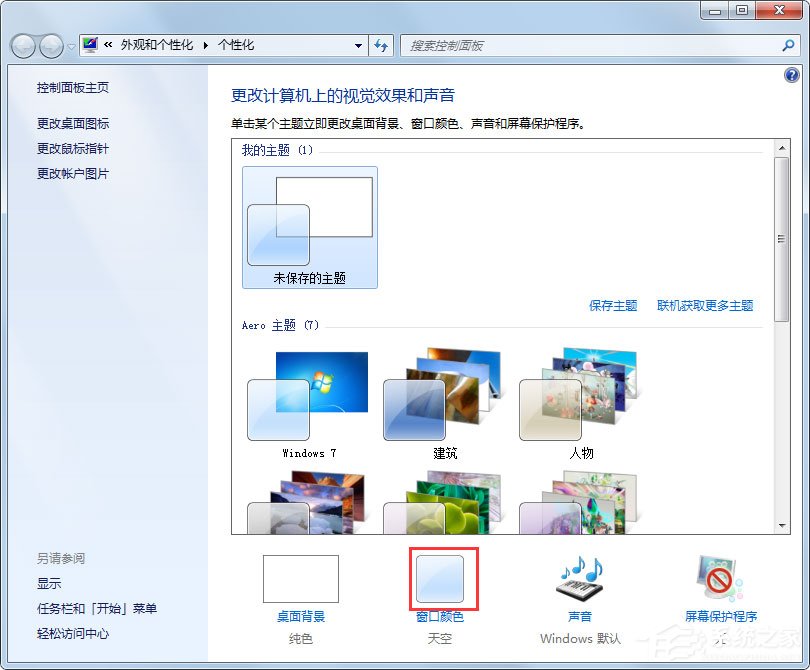
3、点击窗口颜色以后进入到窗口颜色和外观窗口,在窗口上面可以选择喜欢的颜色和颜色浓度;
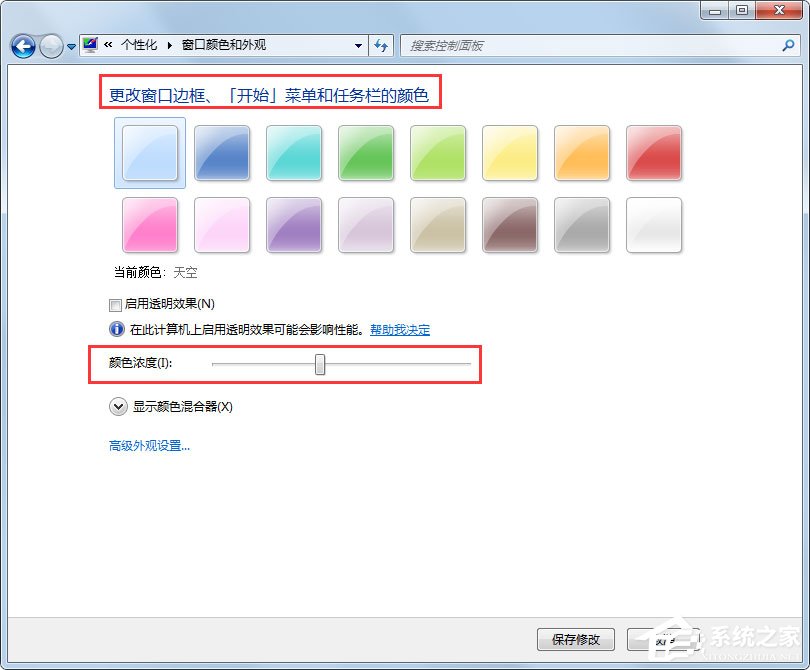
4、如果要设置特定项目的颜色可以在窗口颜色和外观窗口上面点击高级外观设置;
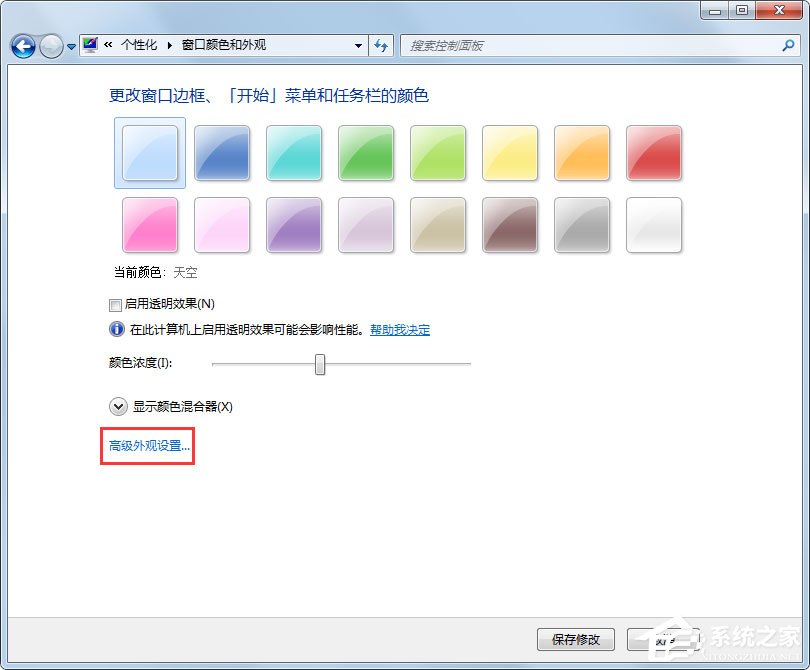
5、点击高级外观设置以后进入到高级外观设置窗口,在窗口上面点击项目后面的下拉箭头;
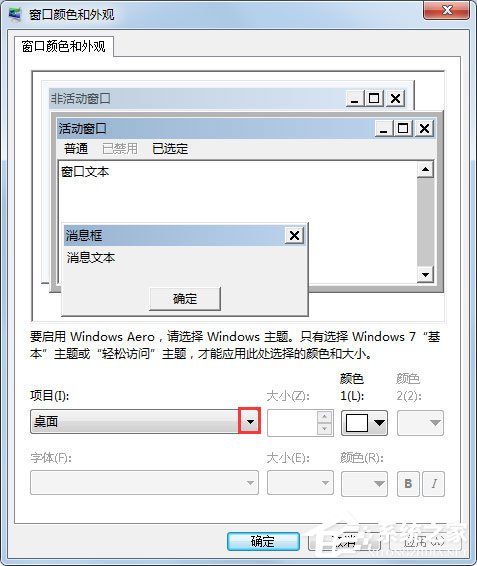
6、点击项目后面的下拉箭头以后出现下拉菜单,再菜单上面点击选择一个项目;
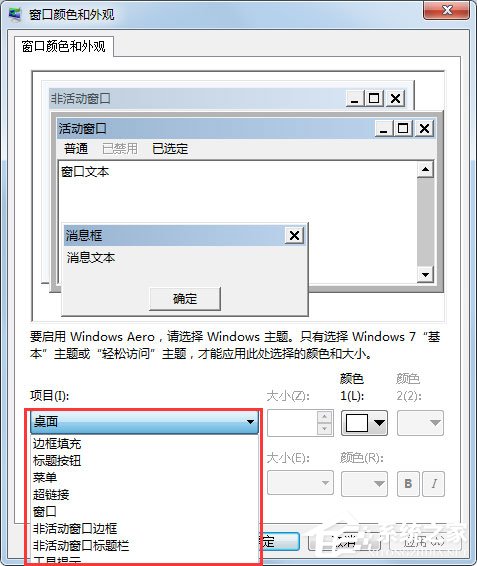
7、选择好项目以后,再窗口上面的颜色栏里面选择一个颜色,然后点击确定就可以了。
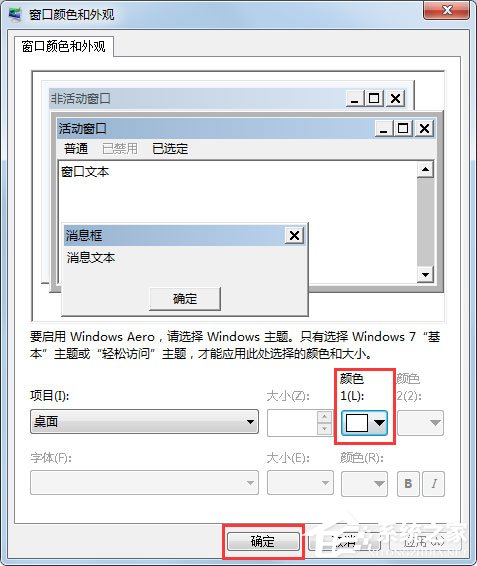
以上就是Win7系统更改任务栏颜色的方法,按照以上方法进行操作,就能轻松更改任务栏颜色了。
如何修改win7任务栏的颜色
win7任务栏的颜色是可以修改的,那么你知道如何修改吗?下面我们来看一下。
01右键点击桌面上的空白地方,然后点击‘个性化’
02在弹出的设置窗口里,点击‘窗口颜色’。
03在这里,我们就可以看到可以修改任务栏的颜色了,点击选中你要改的颜色就行了,比如选中红色。
04选中保存后,我们再看一下任务栏,现在已经变成红色的了。
win7任务栏颜色怎么改
win7任务栏颜色修改方法
一、在控制面板找到‘个性化’比打开
二、点击‘窗口颜色’
三、选择一个颜色,点击‘保存修改’即可完成任务栏颜色修改
电脑系统win7任务栏如何与桌面变成同样颜色?
桌面右键,选“个性化”;
单击“窗口颜色”;
勾选“启用透明效果”,并拖动下面的滑块到最左边,然后“保存修改”;
保存以后,任务栏就是透明的了,不管桌面更换任何壁纸,任务栏的颜色都和桌面一样了。
首先打开“控制面板”,找到“个性化”,或者在双击计算机后打开的页面中选择打开控制面板按钮;接上步骤,打开“个性化”,找到“窗口颜色”;接上步骤,点开“窗口颜色”,在里面选择和设置不同的颜色浓度,可以配置你自己喜欢的颜色。
