最近有Win7用户反映,添加打印机的时候出现提示“无法打开打印机”,这是怎么回事呢?其实,这是因为打印机服务没有开启导致的。那么,Win7如何开启打印机服务呢?又要如何添加打印机呢?下面,我们一起往下看看。
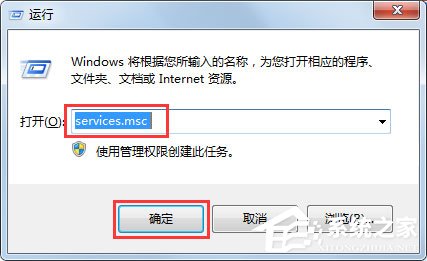
方法/步骤
1、在开始---搜索框输入cmd(或者windows+R调出运行框输入cmd);
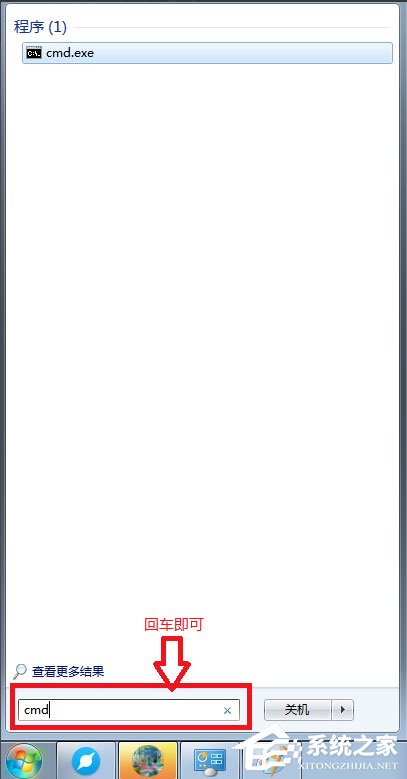
2、在运行程序框里面输入:services.msc,点击回车即可调出服务窗口;
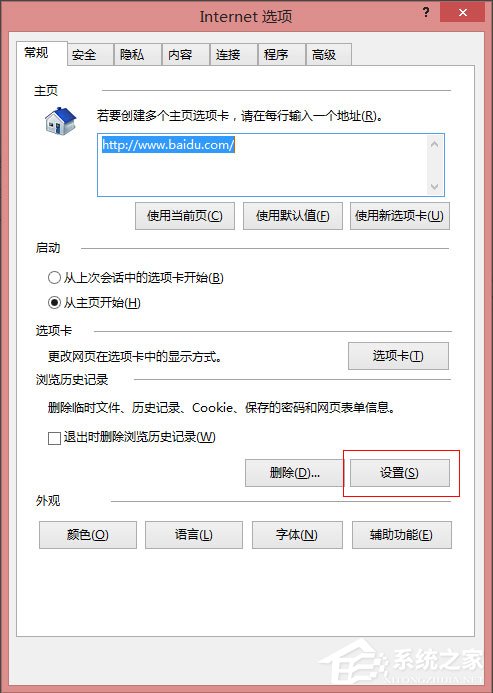
3、在服务窗口内找到print spoole,点击右键开启服务即可;
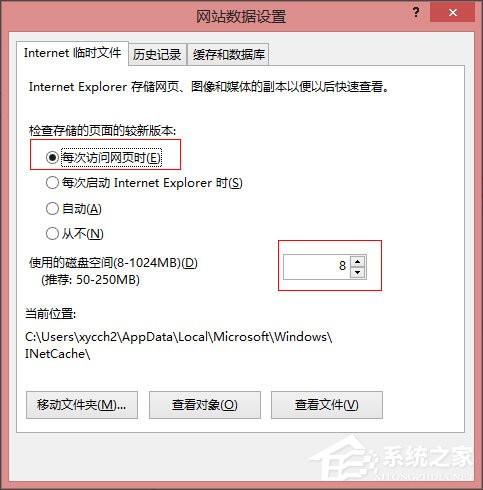
4、在设备和打印机界面选择添加打印机,按照弹出的步骤依次点击下一步(注意:安装驱动一定要使用浏览,直接安装下载好的驱动);
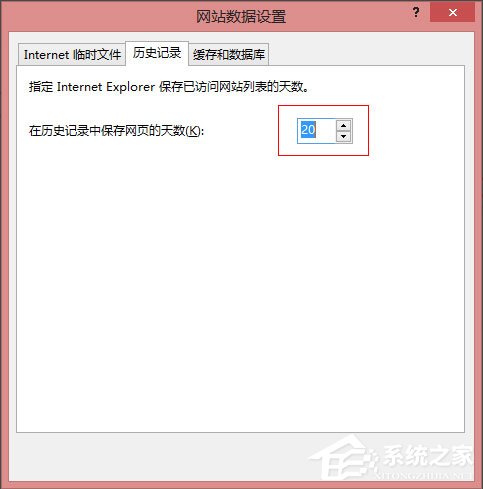
5、安装完成后设备和打印机区域会显示出你安装的打印机的图标,左键点击打印机----右键选择打印机属性-----选择适合打印机的端口(我的是usb口),点击应用;
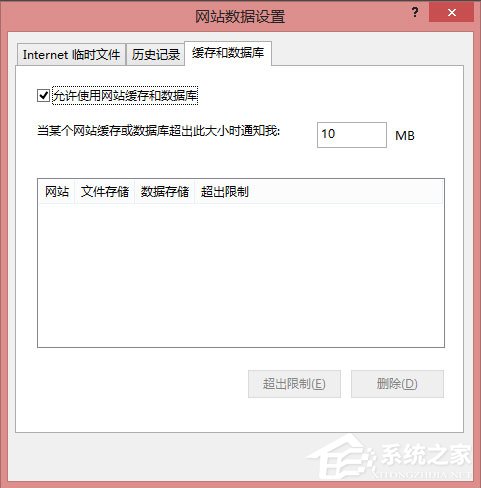
6、上面的√表示你可以使用了,去试下打印吧!
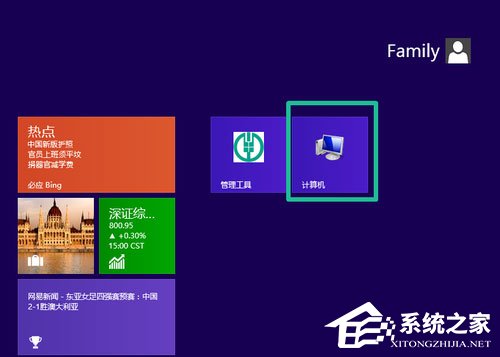
以上就是Win7开启打印机服务以及添加打印机的方法,按照以上方法进行操作,就能轻松添加好打印机了。
win7系统怎么连接打印机
连接打印机步骤如下:
1、首先点击屏幕左下角的windows开始按钮,选择“设备和打印机”进入设置页面。也可以通过“控制面板”中“硬件和声音”中的“设备和打印机”进行访问,如下图所示;
2、在“设备和打印机”页上,选择“添加打印机”,这样可以添加本地打印机或网络打印机,如下图所示;
3、选择“添加本地打印机”后,进入打印机端口类型选择界面,选择“添加网络、无线或蓝牙打印机(W),如下图所示;
4、此时连接的打印机将显示在列表中,选择要添加的型号,如下图所示;
5、等到页面显示“正在安装打印机”,就完成啦。
如何在win7系统中添加打印机
1、打印机通常会配一条与电脑相连的线,这时候,只需要把打印机连接线和电脑相连,以及打印机插上电源(打印机与电脑连接好以后,打印机也记得要开机);
2、按 Win + S 组合键,打开搜索,搜索框中,输入控制面板,然后点击系统给出的最佳匹配控制面板桌面应用;
3、所有控制面板窗口中,找到【设备和打印机】打开,然后在顶部选择【添加打印机】;
4、如果打印机不在列表中,选择【使用TCP/IP地址和主机名添加打印机】;
5、输入打印机的IP地址,点击【下一步】,待检测TCP/IP端口完成后单击【下一步】;
6、等检测驱动程序型号完成,选择打印机厂商和打印机型号,再继续点击【下一步】;
7、接着选择安装驱动程序,然后点击【下一步】,最后可以对打印机名称重新命名,点击【下一步】;
8、最后点击【完成】,返回就可以看到打印机添加成功;
打印机添加完成后,还需要安装驱动,可以从打印机官网下载,也可以使用第三方的驱动工具(驱动总裁)下载并安装打印机驱动程序。
