Win7旗舰版系统存在有很多实用的小功能,对于视力不是很好的朋友还有放大镜功能等着朋友们去用,那么Win7旗舰版放大镜功能怎么用呢?系统之家小编这就分享一下Win7旗舰版放大镜的使用方法。
使用方法如下
1、鼠标点击桌面左下角的开始按钮,然后再开始菜单中找到附件并点击打开,进入下一步。
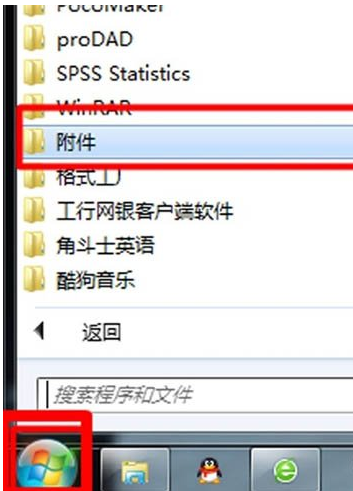
2、接着展开轻松访问文件夹,选择里面的放大镜功能打开,进入下一步。
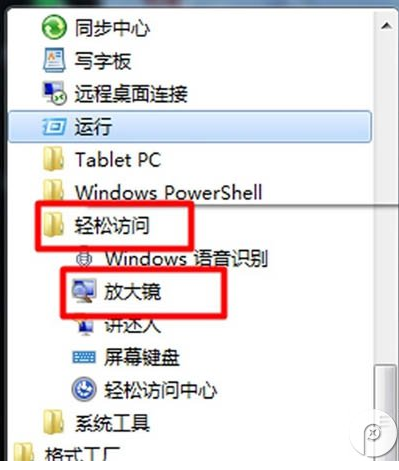
3、这时桌面上就会出现放大镜界面了,点击【+】或【-】键就可以进行放大缩小了。
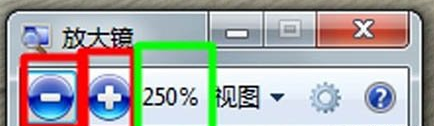
win7放大镜功能在哪怎么用?
此也成为了Win7
一道独特的风景线,比如放大镜功能,不仅对很多视力不好的老年用户来说是非常有用
的,就是对于经常进行文字和数字处理的朋友来说也是一种实用的工具。下面来简单介绍下win7
放大镜的
功能与运用。
Win7
中的放大镜功能可以对桌面上的任何区域进行放大,并且跟随]鼠标]移动而移动,犹如放大镜就
拿在手中一样,使用起来很方便。Windows
键+“+”号键是打开Win7
放大镜的快捷键,而Windows
键+“esc”
键是退出Win7
放大镜的快捷键,可能大多数使用Win7
电脑的朋友都知道。不过,其实Win7
放大镜还有
我们在Win7
系统中按下Windows
键+“+”号键打开放大镜功能,Win7
放大镜打开之后一般在不使用的
情况下会在桌面上以“放大镜”图标显示,生动形象。
切换到全屏模式,这个Win7
桌面都将以放大的形式展现出来,当然放大的倍数可以根据需要自己调节。
一般来说,全屏放大模式使用并不会太多,但局部放大就要有用得多了。按下“Ctrl+Alt+L”快捷键就可以切
换到放大镜的镜头模式,此时桌面上只会有一小块区域会被放大且跟随你的鼠标指针而动,这种使用感觉
就非常像真正的放大镜了,指向哪里就能放大显示哪里。
按下“Ctrl+Al+D”快捷键Window7
放大镜的窗口可以随意停靠在桌面上上下左右位置,然后显示窗口
还可以拉大缩小,完全根据个人使用需要。“Ctrl+Alt+I”快捷键是以反色样式来显示,该模式可以用来把放
大区域内的内容以鲜明对比形式显示出来。另外“Ctrl+Alt+箭头键”这一组快捷键可以用来上下左右的移动
放大镜,利用这几组快捷键就可以非常轻松的任意摆弄Win7
放大镜,无论是想要放大某个区域查看,或
是放大整个窗口都是随心所欲能够做到的。经常需要使用Win7
放大镜功能的用户记住以下几组快捷键操
作起来会更方便:
“Ctrl+Alt+F”快捷键——>放大镜全屏模式
“Ctrl+Alt+L”快捷键——>放大镜模式
“Ctrl+Alt+D”快捷键——>放大镜停靠模式
深度Win7旗舰版系统如何开启放大镜功能
方法一:
同时按下键盘上的“Windows徽标键”和“+键”,就可以打开Win7旗舰版系统的放大镜功能了。如图所示:
方法二:
依次点击“开始”→“所有程序”→“附件”→“轻松访问”→“放大镜”,即可打开。
Win7电脑放大镜工具怎么用
依次打开电脑【开始】--【附件】。
将【附件】展开,找到【轻松访问】--【放大镜】。
单击打开【放大镜】后,在桌面上会显示放大镜。
在放大镜窗口中有‘+’和‘—’,单击分别可以改变放大倍数。
单击选择【视图】,可以改变放大镜的显示情况,全屏、镜头、停靠三种设置。
这是放大镜处于停靠的视图。并且可以单击放大镜框移动到屏幕的四个方向的任意方向。
放大镜窗口的【选项】设置,可以改变放大镜可以选定放大范围的大小。设置后,确定。
操作简单,使用方便,试试就知道了。
了解更多电脑知识,可以到装机员网站看看
