不知道大家是否遇到过这种情况:在使用win7电脑时,插上耳机后,有时候会发现,电脑明明已经插上了耳机,声音还是一直外放,这时候应该怎么办?下面看看小编给大家分享的解决办法吧。
方法步骤
1、首先打开【任务管理器】,选择【进程】选项卡看看有没有 “RTHDCPL.exe”;
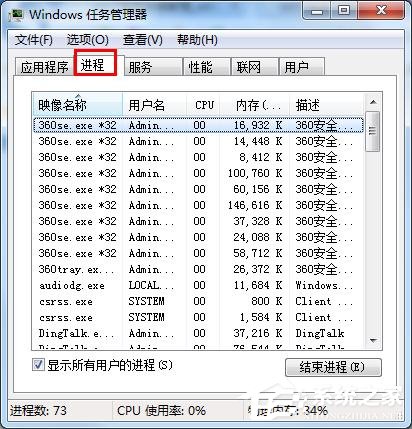
2、如果没有找到该程序,则会出现插上耳机仍然放外声音的情况。 可能是你在设置的时候将其禁止了;
【开始】—【运行】,然后输入RTHDCPL.exe ;
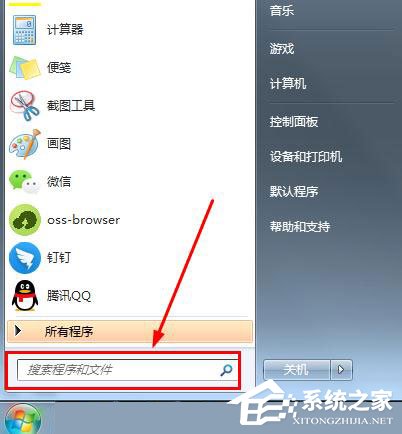
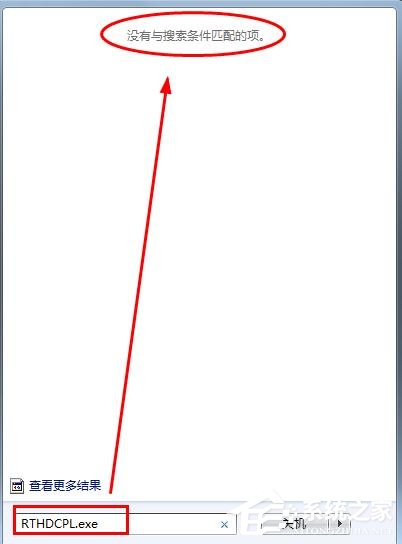
3、如果还是不行的话,可以选用下面的方法。【开始】—【运行】,然后输入msconfig。选择【启动】选项卡,在其中寻找RTHDCPL将其前面的勾打上;
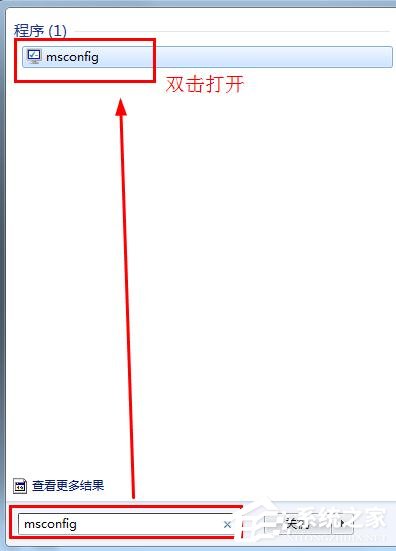
4、然后单击应用,确定。最后重新启动电脑就可以了。
win7电脑插上耳机后仍有外放,就该这么做,只要跟着上面的步骤一步一步操作下来,就可以停止外放声音,好好听耳机里的声音了。
win7电脑插上耳机后仍有外放,怎么办?
这是使用外放音箱,同时又插入耳机时常见的现象。可以试着以下方法和步骤解决:
1.右键单击屏幕右下角的“扬声器”图标,选择“播放设备”,在设备列表中右击需要使用的扬声器,并选择“设置为默认通信设备”命令;
2.有时刚刚切换的时候可能没有耳机设备显示,因切换需要片刻,稍等一会可能就可以说了。我在用的win10系统比较常见这种现象;
3.如果仍然无法切换过来,可以在插上耳机后重启下电脑;
4.如果安装了其它音频控制软件,也有可能导致这种现象,可能需要打开音频控制软件进行设置了。因音频控制软件多种,在此不一一列举各自操作步骤了;
5.如果无法切换过来,可以试试关掉外放音箱的电源,仅连接耳机;
6.如果仍无法修复,有可能是声卡驱动不对,需要重装或更新正确的驱动程序了。
w7电脑插上耳机耳机没声,但还有外放,怎么办?
1.鼠标右键桌面点击控制面板。
2.点击硬件和声音。
3.找到“高清晰音频管理器”双击打开。
4.打开管理器以后在窗口右边有一个黑色的小按钮,点击打开。
5.如果点黑色按钮没反应,就点击右上角的文件夹图标,在跳出来的窗口里,把“禁用前面板插孔检测”的勾去掉,点击确定。
6.在弹出的窗口里选择出现故障的设备,如果插上耳机没有声音就选择耳机,点击确定进行设备验证,问题就解决了。
笔记本电脑插入耳机后,扬声器还有声音,是怎么回事,怎么处理?
先试听耳机中是否有声音,如果耳机没有声音就应该是耳机插孔的问题。如果耳机有声音,大概是电脑设置可以同时响,这种情况的话,关闭设置就好。
具体的步骤如下:
打开控制面板。
点击声音音频设备。
然后出现播放,点击耳机或音响设备。
设为默认值耳机或者音响。(默认音响就是音响出声音,默认耳机就是耳机出声音。)
再点击右下角的框框确定键即可。
拓展资料:你打开任务管理器,选择“进程”选项卡看看有没有RTHDCPL.exe这个进程。 这个是声卡的管理程序。如果它没有正常启动,则会出现插上耳机仍然放外音的现象。 可能是你做个什么启动项优化让声卡程序不能开机自动启动了。你试试以下方法。 开始——运行——输入RTHDCPL.exe 再试试。 不行的话,开始——运行——msconfig,选择“启动”选项卡,在其中寻找RTHDCPL将其前面的勾打上。重启。再试。 还是不行的话请换个驱动重新安装,它会自动加入启动项。其间如果安全防护软件报告未知启动项或访问注册表请选择允许。这样应该就可以了。 PS:某些特殊的声卡进程名可能会不同,一般来说重新安装声卡驱动程序并且对驱动程序一切行为开绿灯应该就可以了
参考资料:百度百科_扬声器
