Win7可以说是现在最常用的系统之一,而电脑使用的时间越久,电脑里产生的磁盘碎片也就会越多,那么应该如何进行磁盘碎片整理呢?下面就和小编一起来看看有什么解决方法吧。
Win7磁盘碎片整理的方法
1、登录电脑系统后,在桌面左下角点击开始图标并在弹出对话框中选择右侧的“控制面板”打开。
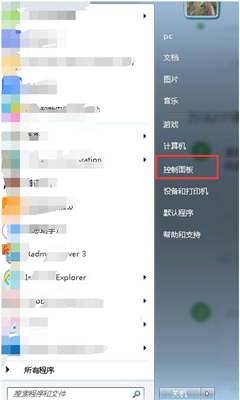
2、点击进入控制面板页面后,将查看方式设置成查看大图标,并拖动右侧滚动条至下方找到“性能信息和工具”打开。
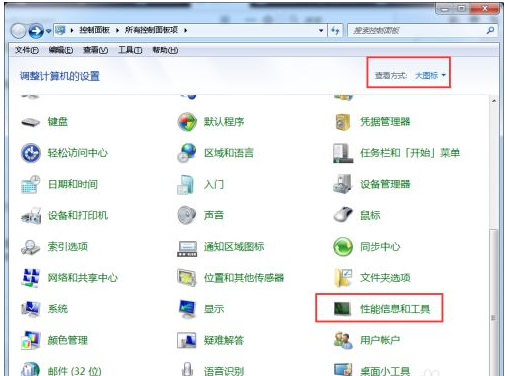
3、接着在性能信息和工具页面上方的位置找到“高级工具”打开。

4、其次在高级工具页面的下方找到“打开磁盘碎片整理程序”并点击。
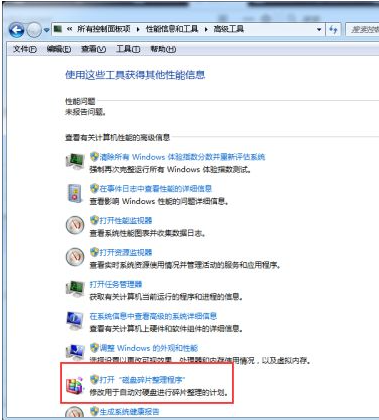
5、最后进入到磁盘碎片整理程序页面后,我们可以对下面的磁盘进行手动整理,也可以制定计划自动整理。
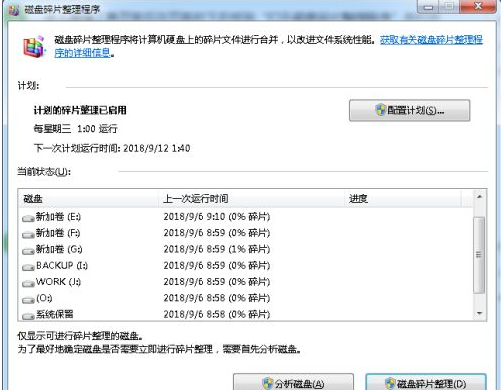
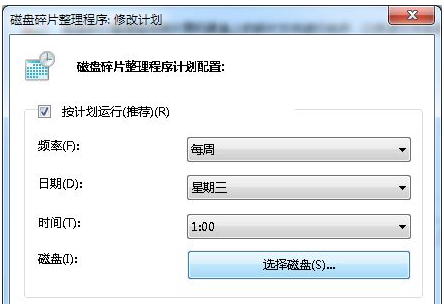
Win7如何清理磁盘碎片
Windows 7凭借简约的设计、快捷的操作迅速占领了操作系统市场,但是在系统运行日子久了,飞速运转的Win7也好似心生厌烦一般,速度渐渐慢下来了。究其原因,很有可能是电脑中的碎片使硬盘的运行速度降低了。
Windows操作系统都有磁盘碎片整理这一功能,只是人们印象中,以往的Windows操作系统的磁盘碎片整理过程都非常的漫长,但是Win7却有所不同,与之前的各种版本操作系统相比有着很大的`提升。这主要是由于Win7中对磁盘整理命令行增加了全新的参数命令。一起来看看怎么利用磁盘碎片整理功能为你的Win7减负加速吧!
首先,先从开始菜单中找到“磁盘碎片整理程序”。可以选择“开始”——“所有程序”——“附件”——“系统工具”——“磁盘碎片整理程序”,也可以直接在搜索栏中查找。
然后,在“当前状态”下,选择要进行碎片整理的磁盘。在这里,如果你无法确定自己的磁盘上是否存在碎片,可先选择分析磁盘。当然,如果你确定知道某个磁盘上一定存在碎片,那也可以直接选择“碎片整理”。
分析磁盘结束后,你就可以根据分析结果,选择进行磁盘碎片整理了。只要在“上一次运行时间”中检查磁盘上碎片的百分比超过了10%,则应该对磁盘进行碎片整理。只需单击一下“磁盘碎片整理”,即可帮你的Win7减负加速了。
此外,你也可以通过“配置计划”进行设置,使每周自动进行“磁盘碎片清理”,以保证Win7的减负加速。
win7整理磁盘碎片的步骤
具体方法如下:
1、依次点击并打开:“开始”----->“所有程序”----->“附件”----->“系统工具”----->“磁盘碎片整理程序”;
2、打开“磁盘碎片整理程序”;
3、为了最好的确定磁盘是否需要进行磁盘碎片整理,一般要对磁盘当前的状况进行分析,分析后,我们再决定是否要对磁盘进行碎片整理,若是碎片不多,那么无需进行磁盘整理,先选择要分析的磁盘,然后点击下面的“分析磁盘”;
4、磁盘分析所需的时间主要取决于以下两点:
1、磁盘分区容量大小,
2、本磁盘分区中的文件多少;
5、磁盘分析完,就可以进行磁盘碎片整理了,一般碎片10%以下可以不进行整理,我这里为了描述碎片整理的全过程,所以进行整理;
怎么整理win7磁盘碎片
1.进入Windows7 系统,在桌面任务栏的最左边点击开始按钮。依次选择附件—系统工具—磁盘碎片整理程序,双击打开磁盘碎片整理程序。
2.打开磁盘碎片整理程序后,我们就可以进行win7 磁盘碎片整理了。在软件界面中,我们可以看到它罗列了电脑中的所以磁盘分区,首先我们对需要进行磁盘碎片整理的分区进行检测。选中某个盘符,点击下方的分析磁盘即可。
3.待分析磁盘完成后,我们就可以进行win7 磁盘碎片整理了。选中已经分析过的某一磁盘盘符,接着点击磁盘碎片整理按钮即可。
