Windows 7旗舰版属于微软公司开发的Windows 7操作系统系统系列中的功能最高级的版本。打印机是我们日常工作中很经常使用到的工具,那么我们如果想在自己Win7旗舰版的电脑下添加网络打印机该如何操作呢?本篇教程就给大家介绍一下Win7旗舰版是如何添加网络打印机的。
Win7旗舰版添加网络打印机的方法:
点击电脑左下角开始按钮,点击设备和打印机。
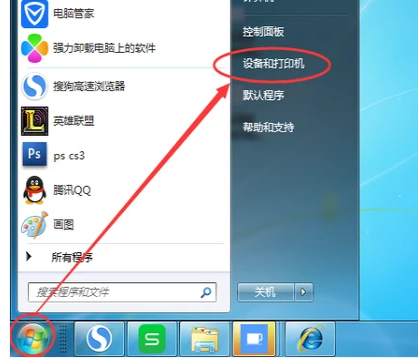
点击添加打印机。
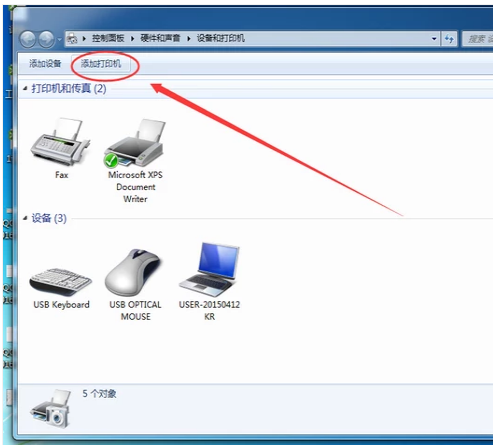
点击添加网络打印机。
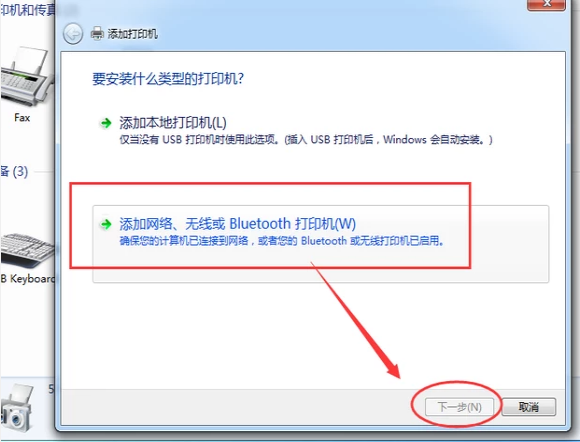
输入打印机的tcp/ip点击下一步。
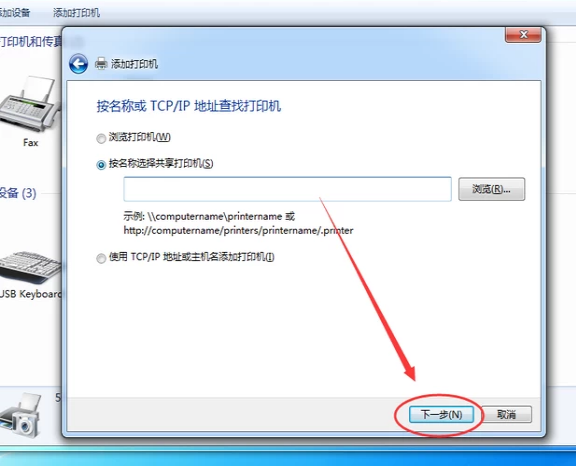
点击找到的打印机,点击下一步。
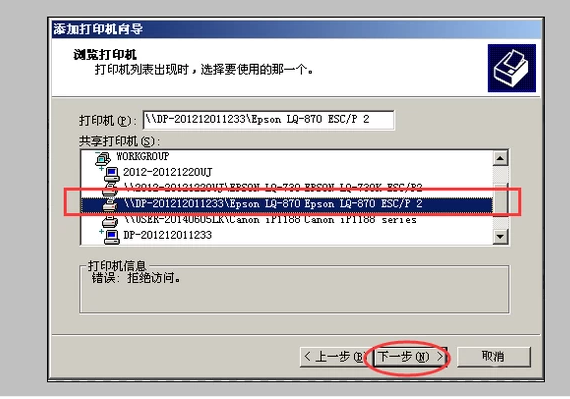
以上就是关于Win7旗舰版添加网络打印机的方法了,系统之家还有更多关于Win7系统的介绍噢~
win7打印机怎么连接无线网络打印呢?
如果打印机和电脑处于同一无线网络中,就可以进行连接了,方法如下:
1、打开桌面上的控制面板。
2、点击设备和打印机。
3、点击添加打印机。
4、搜索同一网络下的所有打印机,点击需要添加的打印机设备名称,点击下一步。
5、根据添加的打印机选择相应的厂商、打印机型号,然后点击下一步继续。
6、用户选择默认即可,然后点击下一步。
7、等待几分钟安装。
8、进入如下所示的打印机共享界面,一般选择默认即可,有需要的用户可以根据自己的需要进行设置。
9、用户可以选择打印测试页,确保打印机已经正常运转了。
win7怎么添加网络打印机啊?
Win7系统连接网络打印机的步骤:
设备:华为笔记本。
系统:win7。
版本:8.0.11。
1、在“开始”菜单中选择“设备和打印机”;
2、在出现的对话框上方找到并点击“添加打印机”按钮,之后会提示给你两种类型的打印机,一种是本地的USB打印机,另一种就是我们本次要讲的添加网络或者无线打印机;
3、选择“添加网络或者无线打印机”之后,系统会自动的扫描整个局域网,寻找到已经联网的打印机,在此之前你需要看好离你最近的打印机型号,方便取打印好的文件;
4、选好打印机之后会进行通信和驱动安装程序,Windows7操作系统在内部已经内置了大量的打印机驱动程序,所以如果不是极其冷门的产品,会在打印机驱动中找到你所要的;
5、驱动程序安装完成之后,会提示你是否共享此打印机,一般情况下我们是不选择共享的,因为这本就是公用打印机,不共享其他同事也是可以连接的。
