为了方便,很多用户都会在桌面上创建很多的快捷方式,方便用户寻找及打开使用,而且操作简单,只需选择右键菜单发送到桌面快捷方式就可以完成操作了。但是有一些win7旗舰版系统用户发现自己右键菜单发送到桌面快捷方式选项不见了,导致使用非常不方便。这里小编就给大家讲讲怎么恢复吧。
具体恢复方法如下:
1、开始→运行中输入shell:sendto →确定打开快捷方式文件夹;
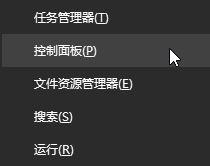
2、按住shift键不松手,再在文件夹空白处使用鼠标右键点击一下,在弹出来的菜单中点选在此处打开命令窗口;
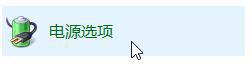
3、先复制(Ctrl+C)一下以下命令(以免出错):color》桌面快捷方式.desklink然后在命令提示符窗口点击鼠标右键粘贴(Ctrl+V)命令;
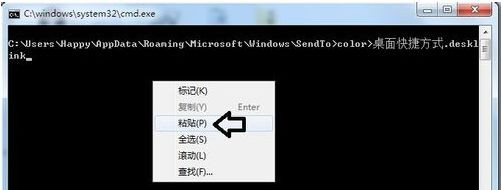
4、按回车键执行命令;
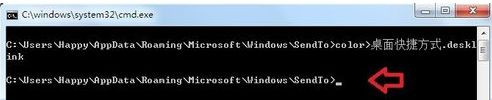
5、再到快捷方式文件夹查看(路径是:C:Users用户名AppDataRoamingMicrosoftWindowsSendTo),这里已经有桌面快捷方式的图标显示了。
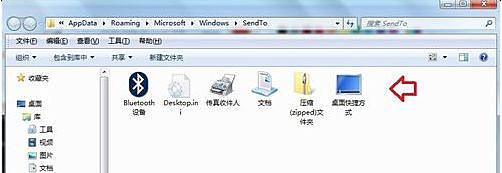
关于Win7旗舰版右键菜单发送到桌面快捷方式选项不见了的恢复方法就跟大家介绍到这边了,通过上面的方法就可以恢复右键菜单发送到桌面快捷方式选项了。
“发送到桌面桌面快捷方式”的选项为什么找不到了?
因为你系统出了问题。
解决办法:
1、在开始菜单的“运行”下面命令 里, 注册成功 就可以修复发送到桌面桌面快捷方式的选项regsvr32 sendmail.dll
2、点击开始菜单,在运行对话框下输入 notepad.exe。点击记事本的文件菜单,直接另存为桌面快捷方式.desklink。然后把它移动到C:\Documents and Settings\Administrator\SendTo目录,这样打开一个程序时,发送到菜单就有发送到快捷方式这一栏了。
3、直接用电脑安全卫士如下操作:
(1)点击安全卫士杀毒软件,点击下面的人工服务
(2)之后点击查找方案
(3)输入问题,点击修复系统即可。
windows7怎么恢复“发送到→桌面快捷方式”?
当你右击文件~发送到,没有看到显示“桌面快捷方式”(如图),造成原因可能是用了优化软件作了优化或者注册表被莫名修改等,这个可以自己动手重新创建一个即可! \x0d\x0a\x0d\x0a步骤/方法 \x0d\x0a首先打开“资源管理器”或“我的电脑”,然后在地址栏内输入(如图):C:\Users\用户名\AppData\Roaming\Microsoft\Windows\SendTo 回车键,其中C:代表系统盘,“用户名”就是自己的登录帐户名 \x0d\x0a \x0d\x0a打开后,右击空白处~新建~文件文档(如图) \x0d\x0a \x0d\x0a接着将新建的文本文档“重命名”为:桌面快捷方式.desklink(如图),包括扩展名在内,注意在desklink前面有个英文句号小点.,不要忽略了!回车键,确认即可! \x0d\x0a\x0d\x0a完成后,可以看到“桌面快捷方式”重回到右键~发送到菜单了! \x0d\x0a \x0d\x0a注意事项 \x0d\x0a此方法是在WIN7系统下运行,如果是XP系统也是同样的方法,只需将C:\Users\用户名\AppData\Roaming\Microsoft\Windows\SendTo改为C:\Documents and Settings\用户名\SendTo 即可!
Win10右键菜单找不到发送到桌面快捷方式怎么解决
以下是Win10右键菜单找不到发送到桌面快捷方式的解决方法:
所需工具:电脑。
1、在电脑左下角找到【开始键】,然后右键点击【开始键】。
2、右键点击【开机键】后会看到弹出一个菜单栏,然后点击【运行】选项。
3、点击【运行】的选项后,就弹出来一个【运行】的窗口。
4、在【运行】窗口中的【打开】中填入运行命令:【shell:sendto】,然后点击下方的【确定】选项。
5、点击【确定】后,就会打开一个窗口,在窗口中右键点击任意的空白处,然会就会弹出一个菜单栏,在菜单栏中选择【新建】,然后再点击【文本文档】。
6、新建好【文本文档】后,将建好的【文本文档】进行重新命名,命名为:【桌面快捷方式.desklink】,然后点击空白处。
7、在文件夹中随便右键点击一个文件,就可以在菜单栏中的【发送到】的下级菜单栏中可以看到出现了【桌面快捷方式】,就解决了Win10右键菜单找不到发送到桌面快捷方式的问题。
