打印机是上班族经常使用的办公设备之一,但是在使用过程中无法避免地会遇到很多问题,就有win7旗舰版用户反映说自己无法安装打印机驱动,这主要是因为没有启动PrintSpooler服务,接下来小编就给大家分享一下怎么开启PrintSpooler服务的操作方法吧。
解决方法:
1、首先打开win7系统开始菜单,选择进入控制面板,在打开的控制面板中点击“系统和安全--管理工具”项;
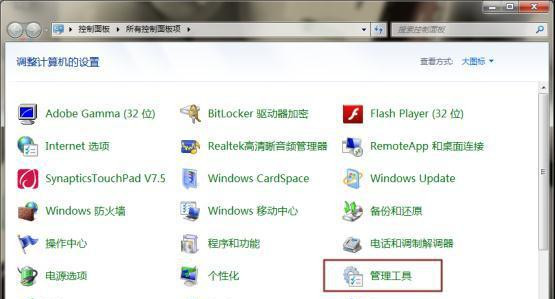
2、接着在“管理工具”窗口中双击“服务”,在弹出来的服务界面中,找到并双击“PrintSpooler”服务,在“PrintSpooler的属性(本地计算机)”窗口,把“启动类型”设置为“自动”,最后点击“启动”按钮,之后退出即可。
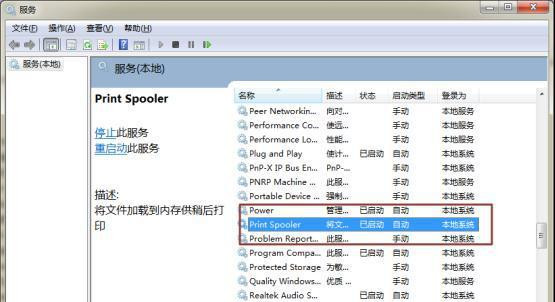
以上为大家介绍的就是关于win7旗舰版系统无法安装打印机驱动程序的解决方法的全部内容。
为什么win7系统安装打印机驱动失败啊?
打印机驱动安装不了原因汇总
1、最常见的问题是没有启动windows系统提供的打印机服务。
2、还有就是windows系统可能存在一些问题以至于安装没法操作。
3、也可能是电脑中了病毒因此没法安装外来的一些驱动,建议在安装之前可以使用安全工具进行一下查杀。
4、最后就是你的打印机端口出现了故障以至于无法进行安装。
打印机驱动的安装
1、第一步是查看自己所下载的驱动是什么格式的,如果是exe格式,直接双击打开安装就行了。如果是inf格式的话,就需要右键点击开始菜单,选择控制面板,进入到控制面板中。
2、然后在控制面板中,我们需要找到里面的硬件和声音,然后选择下面的查看设备和打印机。
3、在打开的窗口中,我们需要点击里面的添加打印机,然后类型选择为添加本地打印机。
4、然后会让用户选择连接端口,我们在里面选择连接的端口就行了,然后就是安装驱动的页面了,在里面我们选择为从磁盘安装。
5、接下来在打开的页面中,点击浏览,将刚才下载好的inf格式的驱动添加到里面,然后就可以安装了。
6、安装过程中还会让用户选择打印机的型号,在里面我们选择好就行了,最后添加完成,我们就能够通过这个打印机去打印文件了。
w7系统安装打印机时出现 由于未知原因打印机无法安装完成
w7系统安装打印机时出现 由于未知原因打印机无法安装完成是设置错误造成的,正确安装方法为:
1、直接按“Windows+R”打开“运行”窗口,输入“services.msc”并点击“确定”即可打开“服务”组件。
2、打开“服务”窗口后,找到“Print Spooler”服务并右击,从其右键菜单中选择“启用”项以启动此服务即可。
3、勾选“恢复USb存储设备、手机或蓝牙设备的使用”项,同时清除勾选“禁用打印机”项即可开启打印机接口的正常使用。
4、也可以右击“计算机”图标,从其右键菜单中选择“管理”项以打开设备管理器。
5、从打开的“计算机管理”界面中,展开“设备管理器”-“通用串行总线控制器”项,找到“USB打印支持”项并右击,从其右键菜单中选择“启用”项即可启用打印机USB驱动功能。
6、最后打印机安装完成。
win7旗舰版系统无法安装打印机驱动程序如何解决
1、首先打开windows7系统开始菜单,选择进入控制面板,在打开的控制面板中点击“系统和安全--管理工具”项
2、接着在“管理工具”窗口中双击“服务”,在弹出来的服务界面中,找到并双击“PrintSpooler”服务,在“PrintSpooler的属性(本地计算机)”窗口,把“启动类型”设置为“自动”,最后点击“启动”按钮,之后退出即可。
