我们在日常办公的时候产生许多不同类型的文件,文件一多就不好查找,这个时候就需要对其重命名归纳整理,但是同类型的文件一个个重命名的话太过于繁琐,有什么办法可以一次性批量重命名呢?答案是有的,下面小编就给大家带来Win7系统批量重命名多个文件的小方法。
详细如下:
1、打开你要批量重命名文件所在的文件夹,我这里以图片为例。

2、然后Ctrl+A,全选文件夹内的文件。当然你也可以针对性的一一选择。

3、按F2进行重命名,这时你会发现其他文件也变成了你重命名的名称,并且后面出现了数字。
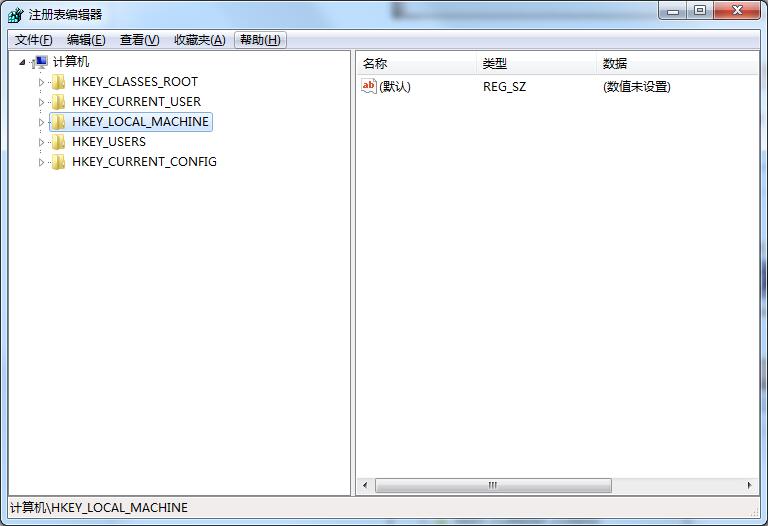

以上就是Win7系统批量重命名多个文件的小方法,是不是很简单,如果有大量文件需要重命名的话不妨使用这个方法,方便快捷。
Win7系统电脑如何批量重命名多个文件名
文件批量重命名的方法:
步骤1,下载优速文件批量重命名工具后安装打开,点击软件中间的大方框或者【添加文件】按钮,将需要修改名称的文件全部添加到软件中。
步骤2,随后在软件左边进行设置,命名方式选择“自定义”方式;然后在下一栏输入新的文件名;最后在下面进行编号(排序)设置,起始是第一个排序编号,增量是后一个编号增量的量,位数设置排序编号一共几位数(不够的话用0凑)。右边可以随时预览到新文件的名称。
步骤3,如果预览的新文件名没有问题,就点击【开始重命名】按钮启动批量修改程序。单弹出【重命名成功】的按钮,说明批处理完成。
步骤4,查看修改后的文件可以看到,新的文件名比之前更加的规范整齐,并且有数字排序。
怎么批量修改文件名
如何批量更改文件名
参考文献:jingyan.baidu/article/656db918a7e848e381249c0e
方法/步骤
1
在c盘建立一个文件夹,将下载的图片放置于该文件夹中。
2
鼠标左键点击,开始-》运行-》在对话框中输入字母“cmd”,进入dos模式。
在dos模式输入命令行“cd c:\pic”然后回车,再输入命令行“dir /b>rename.xls",可将文件夹中的文件名在rename.xls文件中列出。
小贴士:有的时候,你的计算机正处于中文输入状态,为确保命令行能够打出来,你可以切换成英文大写状态。
随后用xls打开c:\pic文件夹中的rename.xls,你会发现文件名以全部罗列在A列中(你也可以用鼠标来调整文件名的顺序),你可以在B1列中输入1.作为第一个文件文件名。
鼠标选中B1单元格,并在B1列的右下方,使鼠标光标变为+号时,拖动使所有文件的右侧B列中都有文件名。再将A8单元格中没有用的文件名删除。
鼠标选中C1单元格,并在编辑框中输入公式="ren "&A1&" "&B1。
继续用鼠标拖动C1单元格右下方的句柄,使剩余的C2-C7单元格填充。
然后,鼠标选中C列,鼠标右键复制。
在记事本中,粘贴刚才的命令行。
鼠标点击菜单“文件”——“另存为”,输入文件名ren.bat,要注意路径及扩展名选项。
打开c盘pic文件夹,鼠标双击ren.bat这个批处理文件,即可将该文件夹下的图片,按照刚才rename.xls中的顺序和文件名批量修改文件名。
自此,你已经完成了批量修改文件名的操作。我们运用了dos命令技巧、xls技巧以及批处理3个知识点来达到批量修改文件名的效果。
如何批量更改文件名
在windows 下我用过一种方法,就是先单选头一个文件,然后按ctrl+a全选,再按F2,输入文件名称,如A,则被选定的其它文件自动被命名为A1,A2,A3,A*,您可以一试。
___________________________________________ "田园山庄 - 同进士出身 七级 10-24 13:20"的朋友说本人说的这个方法是假的,请问您是如何操作的? 我这里补充一点,以上的方法在输入A后,要再按回车键确认操作,这个如此看来需要说明,而且操作的结果只是本人例举的(A1应该是A(1),其它类推).不一定符合楼主的实际需求,因为WINDOWS毕竟有些东西是做不出来的.____________________________________________ 本人已经将操作过程做成了截图文件,请参阅:hi.baidu/capfmao/album/windows%CF%C2%B5%C4%CE%C4%BC%FE%C5%FA%C1%BF%D6%D8%C3%FC%C3%FB。
怎么样在Win7下快速批量修改文件名
要实现Win7批量修改文件名 ,需要修改的文件放置在一个文件夹上面,然后将该文件夹拷贝到C盘的目录下。比如保存文件名为“picture”。
操作步骤
1、 然后点击开始菜单的“运行”,在运行的输入框上输入“CMD”命令,然后敲回车键进入到命令提示符窗口。
2、 然后在上面依次输入“cd c:picture”,回车键,在输入“dir /b>rename.xls”。
3、 这样我们回到picture文件夹,打开该文件夹在里面新建了一个rename.xls文件,打开它即可进入到excel界面了。
4、 A列表下面代表的是原文件名,然后在b列表下面就将修改修改的文件名输入上去,我这里就随意输入了,就按数字排序下去吧。然后在C列表下面输入该公式="ren "&A1&" "&B。
5、 现在将C列表上的全部输入后,可以将c列表的全部复制起来,然后在picture文件夹里面新建一个记事本,将把C列表下复制的信息粘贴到记事本上面。
6、 最后将该记事本点击菜单栏的“文件-另存为”把文件名命名为“ren.bat”即可。
7、 现在在picture文件夹运行该ren.bat文件即可将文件夹批量修改了。
如何在win7系统中批量更改文件名
把要更名的文件放在同一个文件夹中。
本文以E:\song\beyond文件夹下的所有歌曲为例。这些MP3文件是直接从网上下载的,现在要去掉文件名中多余的部分,让其更简洁一致。
在”开始“菜单文本框中(或运行命令下)输入cmd,回车进入DOS命令行窗口。输入“E:”回车,进入E盘,再输入"cd song\beyond",回车,进入目标文件夹。
输入“dir/b>1.xls",回车,就可以把所有文件的文件名输入到1.xls电子表格文件中。可以看到在beyond文件夹中多了一个电子表格文件1.xls。
打开1.xls文件。删掉第一行。
开始去掉文件夹中的DOS下不允许在文件名中出现的字符如空格、短横线、顿号等。用查找/替换去掉这些符号。
再按要求去掉不需要的文字、增加需要的文字。在B1单元格输入(1),向下填充;在C1单元格输入公式"=b1&".",向下填充;在D1单元格输入公式="ren "&c1&" "&row()&"."&a1,注意空格不能掉。
向下填充。结果如图所示。
把D列中的所有内容复制到记事本中。将记事本内容保存至beyond文件夹中,命名为"ren.bat"文件。
打开beyond文件夹。选中所有要改名的文件,对选中的第一个文件点右键,选择“重命名”,输入名称(1)。
如果显示了扩展名,则输入名称为(1).。按回车键,所有的文件名会变成一个序列。
注意,不能改成其他文件名。否则产生的文件名中会产生空格,这是DOS下文件名中不允许的。
双击beyond文件夹中的ren.bat文件。很快所有的文件将自动更改为所需要的文件名。
删除1.xls和ren.bat两个文件。
批量修改文件名的简单方法是怎样的?
第一步,我们应该从财务或者人事那里要到人员的信息对照表,实在没有,我们可以做一个,用excel来制作,如下图的A、B列,然后使用excel公式生成C列 ="ren "&A2&". "&B2&"." 此处使用了excel的一个字符链接公式,不明白的可以直接复制来用,若想一探究竟可以详细的参考excel的相关知识,需要留意的是每一个 &; 符号前后需要有字符(需要用英文状态下的双引号,如"ren ")或者单元格名称(不需要引号,如A2)。
第二步,将C列所有生成的内容(不含表头单元格),复制,点击“开始”“程序”“附件”“记事本”,粘贴,另存为bat文件(保存类型选择“所有文件”,然后在文件名处输入 批量修改.bat)。
第三步,将 生成的bat文件放到需要修改文件名的文件夹里,双击即可。
上面的例子是针对没有规则的文件名,如果原始文件名和新生成的文件名都有一定的规则,你就可以使用excel的功能将其拖拽生成或者使用公式和函数生成新的文件名。
如果上例中文件名已经带有后缀,那就更好办了,直接在A列的前面增加一列,全部输入 ren 然后不要什么公式生成,直接将三列数据复制到记事本,保存为bat文件,将bat文件复制到图片文件夹,双击即可。
通过这个例子我们知道核心就是 bat 批处理和 ren 重命名命令。学会了这个你就不怕以后再命名大批量的文件了,毕竟从网上下载的那些修改文件名的程序不能解决你的所有问题,特别是如果你的文件名是没有规则的名字。
如何在Win7系统中批量更改文件名为同样文件名加序号
批量修改文件名并排序的方法:
步骤1,下载安装批量重命名软件后打开,选择软件中的“添加文件”按钮,将需要重命名的文件批量添加到软件中,软件支持任何格式的文件。
步骤2,进行重命名设置:命名方式选择“自定义”;然后输入新文件名(根据自己的需求输入,也可以留空,这样重命名后的文件名只有排序);最后进行编号设置(排序设置),起始是第一个文件的编号,增量就是后一个文件的编号比前一个增加的数值,位置是编号一共几位的意思,这里我们分别设置成1/1/2。
步骤3,这时候我们可以在右边预览到新文件的名称,如何符合自己的预期,就可以点击“批量重命名”按钮,启动批量处理了。
步骤4,当软件弹出“重命名成功”的提示,说明处理成功了。查看案例中的文件,可以看到重命名后的文件名非常规范,有排序,而且没有括号。
