我们有时候会共享自己的文件来和他人一起分享里面内容,但有些使用Win7系统的小伙伴反馈说文件夹属性没有共享标签页无法共享,那么遇到这种情况应该怎么办呢?下面小编就来教一教大家应该如何操作吧。
Win7文件夹没有共享标签的解决方法
1、首先右键桌面上的计算机,在下拉菜单中选择“管理”。
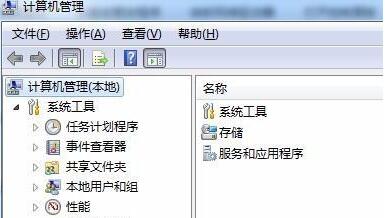
2、打开计算机管理后,找到下方的“服务和应用程序”选择“服务”。
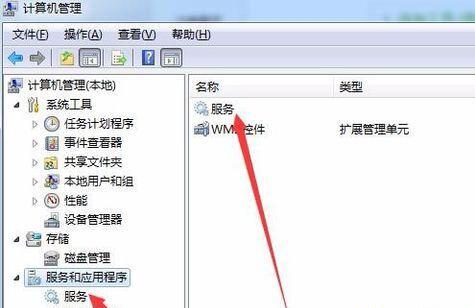
3、在服务列表中找到“computer broewser”服务,右键将它启动。
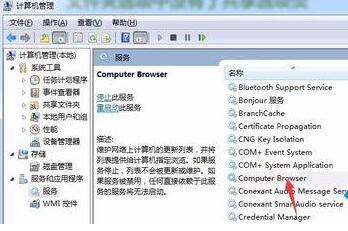
4、然后使用相同的方法找到并启动“server”服务。
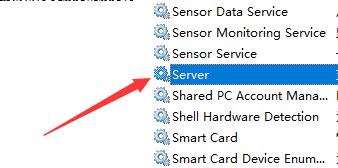
5、接着按下键盘上的“win+r”组合键,打开运行,输入“gpedit.msc”再点击下方“确定”。
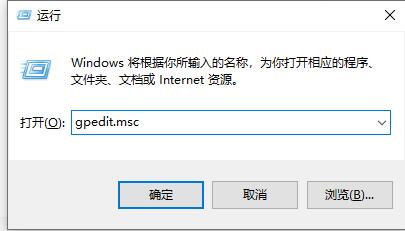
6、在组策略编辑器中找到安全选项,双击打开“网络访问:本地用户的共享安全模型”策略。
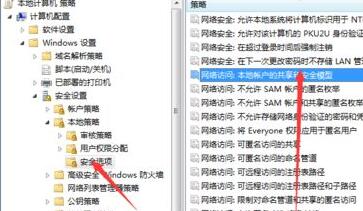
7、将其中的属性设置为“经典-对本地用户进行身份验证,不改变其本来身份”。
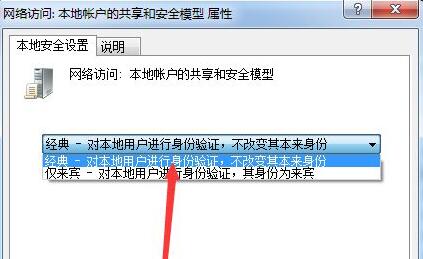
8、接着找到“账户:使用空密码的本地账户只允许进行控制台登录”策略。
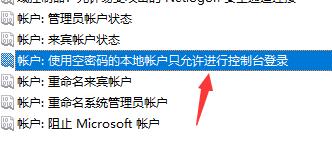
9、在本地安全设置选项卡下将属性更改为“已禁用”。
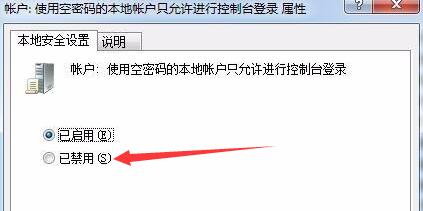
10、然后回到本地策略,打开用户权限分配,双击打开“拒绝本地登录”。
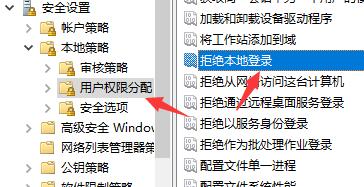
11、点击其中所有的用户,再点击下方的“删除”即可。
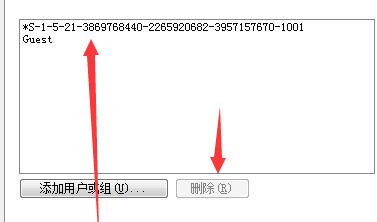
为什么我的win7没有共享选项?
出现此问题,是电脑设置出了问题。解决的方法和操作步骤如下:
1、首先,确保网卡驱动程序正常,没有黄色感叹号或红十字,如下图所示。
2、其次,单击网络连接图标,然后单击“打开网络和共享中心”按钮,如下图所示。
3、接着,点击网络名称,如下图所示。
4、然后,点击“属性”选项,如下图所示。
5、随后,点击IPv4项并进入,如下图所示。
6、接着,还原IP设置(确保自动获取IP),如下图所示。
7、最后,在本地连接具有共享之前(然后没有共享),将检查共享的无线网络属性,因此不存在本地连接。现在,取消选中,将显示本地连接中的共享,如下图所示。这样,问题就解决了。
win7里面文件夹右键选项中无共享怎么办......
这是因为你没有关闭使用简单共享功能。
你打开windows资源管理器或者任意一个文件夹,工具栏里依次点击“组织——文件夹和搜索选项”,点击“查看”选项卡,在高级设置的列表里,将“使用简单共享(推荐)”去掉,看清楚是去掉哦,改完后保存。
然后在文件夹的右键属性里,就多了“共享”选项卡。
win7 文件夹为什么没有共享
首先检查:
1.是否administrator身份登录
2.运行services.msc,检查server,workstation是否启动
3.本地连接属性,看“文件打印机共享”的服务是否安装
如果以上均正常,仍然看不到共享选项。
那么出杀手锏:
控制面板-管理工具-计算机管理-共享文件夹,双击“共享”,看到目录为空。右键点“新文件共享”,即可选择你要共享的文件夹。选择完后,会发现鼠标右键菜单多出了“共享”选项
为什么有的系统右键菜单有“共享”而有的没有?
因为windows系统默认会共享一个隐藏的IPC$,某些右键菜单有“共享”的系统,进入计算机管理-共享文件夹,双击“共享”,一定能看到已经共享了一个IPC$。如果删掉它,你会发现右键菜单里的“共享”消失了。
某些系统的右键菜单里之所以没有“共享”,可能是用某些优化工具禁用了IPC$共享。进入计算机管理-共享文件夹,双击“共享”,任意新建一个共享文件夹。你会发现右键菜单里的“共享”又回来了
设置共享步骤:
1.取消简单文件共享。
打开“我的电脑”,在菜单上选择“工具”->“文件夹选项”->“查看”,清除“使用简单文件共享(推荐)”的选择。
2.启用guest账户。
右键点击“我的电脑”,选择“管理”,选择“本地用户和组”->“用户”,右键点击Guest用户,选“属性”,清除“帐户已停用”的选择。
3.在组策略中设置,安全策略。
开始--运行--gpedit.msc--计算机配置--windows设置--安全设置--本地策略--“用户权力指派”,双
