我们在使用电脑办公的时候经常会使用到打印机,那么对于win7系统的用户来说我们应该怎么设置打印机呢?其实操作方法十分的简单,今天小编就和大家讲解一下详细的win7系统安装打印机的教程吧!
操作方法:
1、按下键盘上的win键或者点击开始图标。选择右侧的设备和打印机。
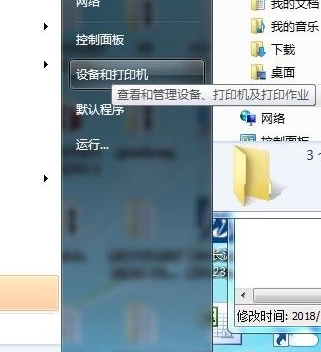
2、点击添加打印机。
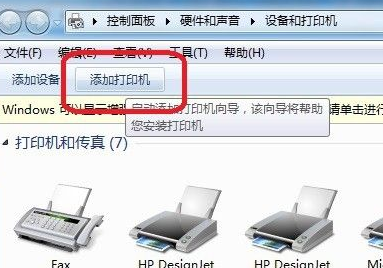
3、选择添加本地打印机。
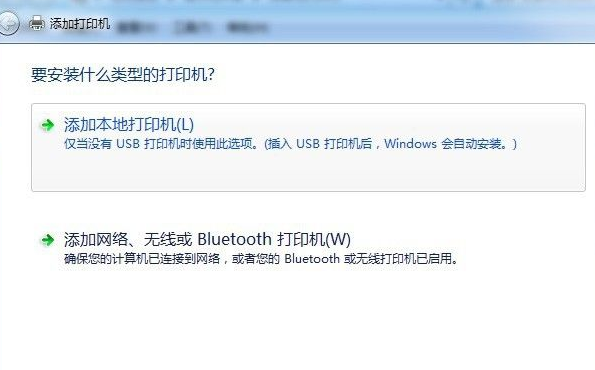
4、选择打印机端口。
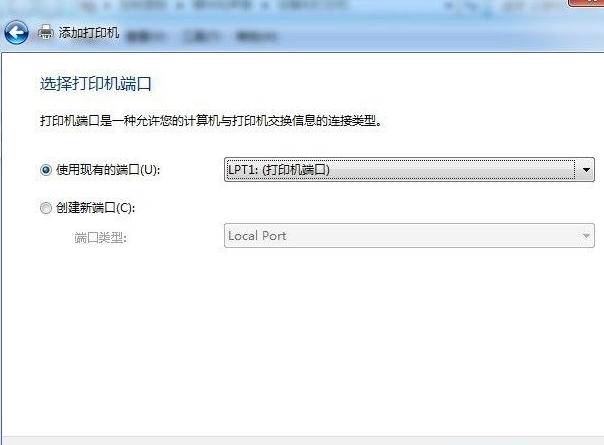
5、选择从磁盘安装,找到打印机驱动文件点击确定,进行安装即可。
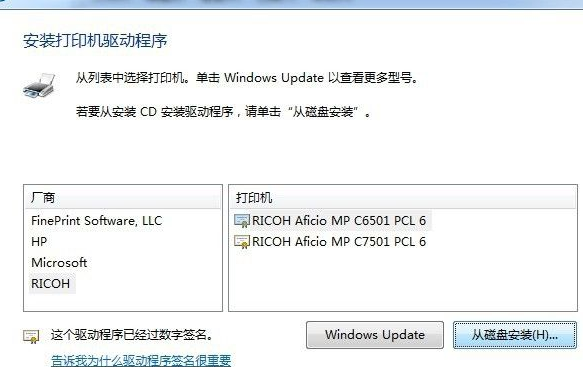
6、安装完成后,即可在打印机选择页面看到我们刚刚安装的打印机啦!

以上就是关于windows7如何安装打印机的详细教程啦!希望能够帮助到大家!
win7系统怎么安装打印机呢?
1、找不到打印机是因为打印机的服务未启动,只需打开即可,点击电脑左下角的【开始】图标,然后点击打开【控制面板】。
2、打开控制面板后在计算机设置里点击打开【系统和安全】。
3、接着在系统和安全里找到并点击【管理工具】。
4、管理工具中找到【服务】工具并点击打开服务界面。
5、接着我们需要找到打印机的服务【Print Spooler】,此时显示的是未启动,点击打开打印机服务。
6、然后我们需要把启动类型设置为【自动】,接着点击下方的【启动】。
7、点击后会启动电脑上的打印机程序,启动后再去搜索就能找到打印机。
win7系统怎么添加打印机
导语:打印机(Printer) 是计算机的输出设备之一,用于将计算机处理结果打印在相关介质上。按打印字符结构,分全形字打印机和点阵字符打印机。按一行字在纸上形成的方式,分串式打印机与行式打印机。按所采用的技术,分柱形、球形、喷墨式、热敏式、激光式、静电式、磁式、发光二极管式等打印机。
win7系统怎么添加打印机1、首先点击屏幕左下角Windows开始按钮,选择“设备和打印机”进入设置页面(也可以通过“控制面板”中“硬件和声音”中的“设备和打印机”进入)。
2、在“设备和打印机”页面,选择“添加打印机”,此页面可以添加本地打印机或添加网络打印机。
3、选择“添加本地打印机”后,会进入到选择打印机端口类型界面,选择本地打印机端口类型后点击“下一步”。
4、此页面需要选择打印机的'“厂商”和“打印机类型”进行驱动加载,例如“EPSON LP-2200打印机”,选择完成后点击“下一步”。(如果Windows7系统在列表中没有您打印机的类型,可以“从磁盘安装”添加打印机驱动。或点击“Windows Update”按钮,然后等待 Windows联网 检查其他驱动程序.)。
5、系统会显示出您所选择的打印机名称,确认无误后,点击“下一步”进行驱动安装。然后会显示:正在安装打印机.
6、打印机驱动加载完成后,系统会出现是否共享打印机的界面,您可以选择“不共享这台打印机”或“共享此打印机以便网络中的其它用户可以找到并使用它”。如果选择共享此打印机,需要设置共享打印机名称。
7、点击“下一步”,添加打印机完成,设备处会显示所添加的打印机。您可以通过“打印测试页”检测设备是否可以正常使用。
