Win7旗舰版怎么打开蓝牙?许多用户在使用电脑的时候喜欢使用蓝牙鼠标、蓝牙键盘等蓝牙设备,但是win7旗舰版的蓝牙默认是关闭的,当我们使用这款操作系统的时候需要手动的打开蓝牙,下面小编就带着大家一起看一下如何打开蓝牙吧!
操作方法:
1、点开控制面板--网络和共享中心,再点击“更改适配器设置”,如图。
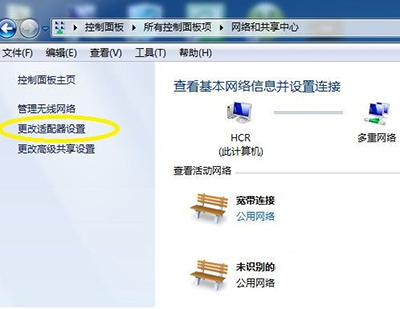
2、出现了蓝牙图标,看见没:打着叉号呢!不慌,右键 属性…………(继续下一步哦)。
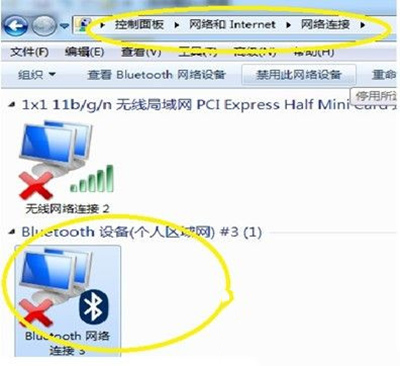
3、点击圈内的标签,再点击下面的Bluetooth设置(继续下一步)。
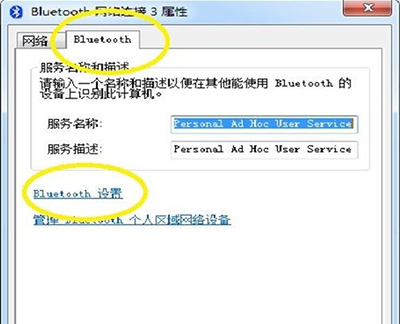
4、看见两个画着圆圈的地方没,打上勾!确定!over!看看右下角那个期盼已久的蓝牙图标出来了没。
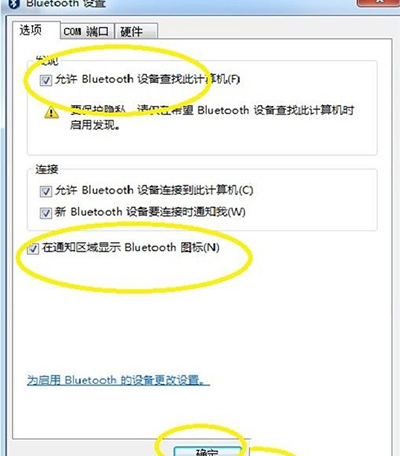
完成以上4个步骤就可以顺利解决“win7怎么打开蓝牙呢?”的问题了,是不是非常简单呢?
win7蓝牙怎么打开
方法是:
1、首先打开电脑,点击工具栏的【开始】,再点击【控制面板】。
2、进入控制面板页面,点击【网络和共享中心】。
3、进入页面,点击【更改适配器设置】。
4、进入页面,鼠标右击,点击蓝牙,出现对话框,点击【属性】。
5、出现对话框,点击【Bluetooth】,再点击【Bluetooth设置】。
6、在连接下方,把三个选项都打钩:【允许Bluetooth设备连接到此计算机】、【新Bluetooth设备要连接时通知我】、【在通知区域显示Bluetooth图标】。
7、完成后,再点击【确定】这样电脑的蓝牙就打开了。
win7笔记本电脑蓝牙功能怎么开启
win7笔记本电脑蓝牙功能开启的方法及步骤:
工具/原料:笔记本电脑,蓝牙设备
1、首先点击开始菜单,融化点击“控制面板”。
2、然后在“控制面板”界面里,找到“网络和共享中心”并打开。
3、接着在“网络和共享中心”里,点击进入“更改适配器设置”。
4、最后在“更改适配器设置”找到蓝牙设施然后右键选择“显示 BLUETOOTH 设备”即可。
win7的蓝牙怎么打开
蓝牙到目前为止仍然是十分流行的数据传输方式,因为蓝牙不需要连接宽带,也不消耗流量,还能实现无线连接。想要使用蓝牙,就要先开启蓝牙。那么,win7的蓝牙怎么打开?下面是我收集整理的win7的蓝牙开启方法,希望对您有所帮助!
第一步,点击电脑右下角的蓝牙图标。
如果你的电脑有蓝牙功能的话那么在电脑的右下角就会出现一个蓝牙的图标,右击即可进行相应的设置。
第二步,开启蓝牙的是蓝牙被检测到。
点击右下角的蓝牙图标后右击,就会出现蓝牙的设置功能,选择蓝牙设置。选择后就会出现蓝牙的设置界面,在选项选项卡中将允许蓝牙设备检测到勾选。然后在勾选下面的两个选项。
第三步,打开蓝牙的'接收文件功能。
你要接受其他设备发过来的文件的那么你需要将蓝牙的接受文件的功能打开,只有这样下能接受文件。右击右下角的蓝牙图标——选择接受文件。
第四步,打开发送文件的功能。
如果我们要发送文件的话那么我们必须打开蓝牙的发送文件功能才能进行共发送文件,打开发送文件的功能也很简单,右击右下角的蓝牙图标——选择发送文件——选择发送的设备——选择发送的文件。
第五步,打开蓝牙的搜索功能。
蓝牙只有搜索到其他的设备才能使用,所以我们要搜索其他的设备然后连接后在进行通信和文件的共享。搜索蓝牙设备的方法也很简单,右击右下角的蓝牙图标——选在添加设备。
第六步,开机自启动蓝牙功能。
如果我们经常是用蓝牙的就让它开机启动,一般自动默认都是开机自启动的,如果我们使用某些优化软件将其关闭了的话,那么可以更改启动的服务项。
右击计算机——管理——服务——开启蓝牙。
