最近有win7用户跟小编反应自己使用AMD显卡驱动时,任务栏总是会出现“显示器驱动程序AMD driver已停止响应,并且已成功恢复”的提示,电脑还会出现不定时的黑屏,这是怎么情况?据小编看来,应该是软件、系统、硬件之间的兼容性问题导致的。
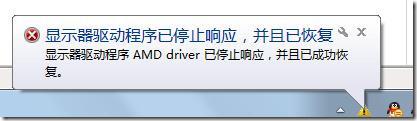
解决步骤如下:
1、从显卡驱动上考虑,用驱动精灵或者到到官网上下载AMD显卡驱动进行更新,一般情况下能解决此问题。
2、更新显卡驱动如果还是不能很好地解决此问题,那就卸载显卡驱动,卸载AMD VISION Engine Control Center,卸载时用AMD-Catalyst 安装管理器进行卸载。
3、然后打开设备管理器,点击“操作——扫描检测硬件改动”。
4、在出现“发现新硬件安装驱动”的界面时,选择“让windows自动选择安装驱动”即可。
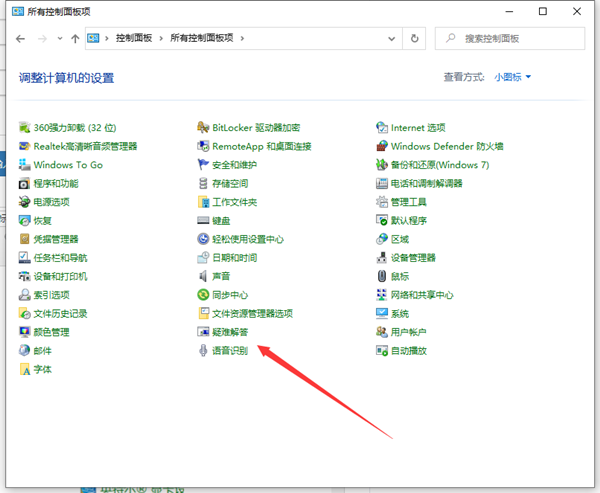
以上就是小编想要分享的关于Win7使用AMD显卡驱动出现间歇性黑屏的解决办法了。
安装完显卡驱动后重启电脑却出现黑屏如何解决?
安装完显卡驱动后重启电脑黑屏,出现这种情况,可以尝试以下方法解决:
1、试试开机,出完电脑品牌后,按F8,回车,回车,进安全模式里,高级启动选项,最后一次正确配置,回车,回车,按下去试试。
2、进安全模式,正常启动,回车,到桌面后,用百度杀毒全盘杀毒。
3、拔下显卡和内存条,橡皮擦擦,再用毛刷,清理插槽灰尘和风扇,更换内存插槽等。
一、安装显卡驱动之后重启出现黑屏,是因为安装的显卡驱动和系统不兼容或者驱动文件本身不完整导致的,最好不要下载第三方软件推荐的驱动使用,一般会出现蓝屏,死机的现象的,因为这些驱动一般是没有通过WHQL认证的,建议到显卡官网或者NVIDIA官网,AMD官网下载安装。
1、首先进安全模式进驱动卸载掉,更换驱动版本安装,重启计算机,不停按F8键,直到出现系统高级启动菜单。
2、然后选择安全模式进入安全模式,右击“计算机”属性“设备管理器”。
3、双击显示适配器,右击显卡型号然后点击卸载就可以了。
4、把驱动卸载完之后,就可以正常进系统桌面了,然后重新安装。
二、安装显卡驱动方法:
1、如果不知道显卡具体型号,可以百度下载“鲁大师”查询显卡型号。
2、知道显卡具体型号后,如果是卡的话到NVIDIA官网搜索对应型号,对应的系统类型的驱动下载安装。
3、显卡型号和系统类型选择正确之后,点击下面的“开始搜索”就会弹出驱动版本了,前面第一个是最新版本的,往后就是旧一点的,建议下载最新的版本使用。
4、如果是A卡的话要到AMD官网下载驱动安装,方法和上面是一样的。
显卡驱动安装后黑屏,怎么处理?
显卡驱动安装后黑屏的处理方法如下:
工具/原料:idepad y710、win10、本地设置。
1、官网下载驱动:当电脑驱动不兼容或者不匹配的时候,会导致电脑安装驱动黑屏的情况,此时我们可以从官网重新下载匹配的驱动程序,再进行安装。
2、重新安装电脑系统:当电脑系统有问题的时候,或者说电脑系统不支持此型号的显卡,或者硬件不支持该驱动也会黑屏。所以我们可以安装合适的电脑系统,比如:win7换win10,32位系统改成64位系统。
3、更换显卡:当我们购买的独立显卡与电脑硬件或者系统不兼容的时候,也会出现这样的情况,因此我们可以更换相兼容的显卡进行重新安装驱动即可。
4、卸载新安装的软件:当电脑程序与显卡驱动冲突的时候,也会出现这样的情况,因此我们可以卸载电脑其它的程序进行排除解决。
5、卸载新安装的硬件:有时候我们在进行电脑升级的时候,比如:更换cpu、显卡和内存条等等,可能会导致这些硬件冲突不兼容的情况。这个时候,我们只需要卸载当时一起安装的硬件即可解决。
6、电脑保修:如果我们进行上述操作故障依旧的话,那么我们可以将电脑拿到售后服务店进行售后解决,要求帮我们修复或者更换一台电脑。
7、更换电脑主板:对于使用年限久的电脑,主板很容易被灰尘或者其它静电击穿,导致主板漏电或者主板老化,电源供电不稳定等等,从而出安装amd显卡不兼容的情况,无法安装成功。
