不知道大家是否有遇到过,电脑开机后不显示桌面的问题。一般情况下,如果有遇到开机不显示桌面的问题,一般是因为软件不兼容引起explorer.exe进程故障。那么,Win7不显示桌面怎么办呢?下面,我们就一起往下看看Win7不显示桌面的解决方法。

方法/步骤
1、按Ctrl+Alt+Delete调出任务管理器;

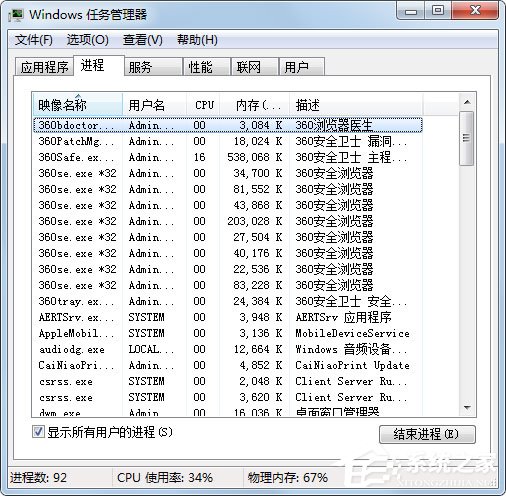
2、鼠标右击,结束explorer.exe进程;
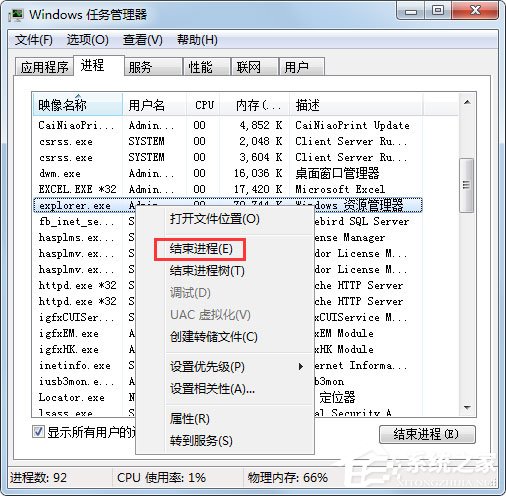
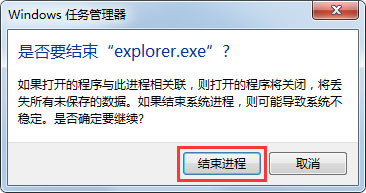
3、这时桌面仍然是什么都没有;

4、不急,我们需要做的是在任务管理器新建explorer.exe进程,在任务管理器中单击【文件】选择【新建任务】;

5、在弹出框输入explorer.exe,然后单击【确定】;
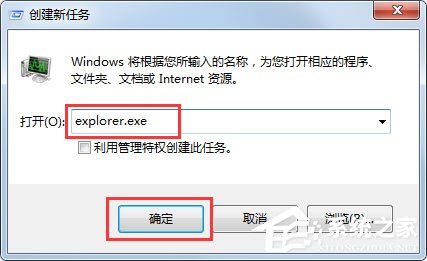
6、 此时电脑桌面就能恢复了。

以上就是Win7不显示桌面的解决方法,方法过程很简单,将原先的explorer.exe进程终止掉,再重新新建一个即可。
电脑桌面不见了怎么恢复win7?
电脑桌面消失了的恢复方法如下:
1、在电脑桌面上,点击鼠标右键。
2、在右键菜单中,点击“查看”。
3、在“查看”的下一级菜单中,点击“显示桌面图标”,即可显示出桌面图标。
4、用鼠标右键点击任务栏。
5、在右键菜单中,点击“任务管理器”。
6、在任务管理器中,点击“名称”栏,即可让进程按名称排序。
7、右键点击资源管理器。
8、在右键菜单中,点击“重新启动”,资源管理器重启后,桌面上的图标即可显示出来。
win7开机不显示桌面黑屏解决方法
win7系统在开机时有时候会不显示桌面黑屏。一般来说这个问题可能是资源管理器被错误删除或者被病毒修改了。下面就跟着小编提供的教程一步步地看怎么解决问题吧。
win7开机不显示桌面黑屏怎么办
方法一:
1、首先在桌面位置右键,点击显示桌面图标。
2、同时按住键盘上的esc、shift、ctrl这三个键,出现任务管理器。在任务管理器中点击左上角的应用程序。
3、在应用程序选项中点击程序右下角的新任务按钮,创建新任务的输入框中输入“explorer”,点击确定即可。
方法二:
1、重启电脑,开机时连点键盘“F8”,进入安全模式。
2、进入安全模式后使用杀毒软件检测杀毒。
方法三:
如果既不是误删了资源管理器也不是系统中毒,那可能是系统源文件出现了损坏,只能选择重装系统了。下面小编就推荐两款系统可供选择。
这款系统在性能上进行了很高的优化,同时在使用体验感上也进行了加强,使用起来又快又舒服。
此外,它还支持缓存优化、驱动整理等功能,能够有效避免上述打不开桌面的问题出现。
虽然这是一款win10系统,但是它具有十分强大的兼容性,几乎能够在所有型号电脑上使用。
它还删除了很多多余补丁,并附带了很多实用驱动,为用户最大程度地提供了方便。
以上就是win7开机不显示桌面黑屏解决方法介绍了。小编建议,如果电脑中没有重要文件可以直接重装系统,又快又方便。
