Win7旗舰版系统用户有不少在系统出现问题里会选择用U盘重装系统,一般U盘PE系统里都带有分区工具,Win7旗舰版分区要怎么分才好呢?系统之家小编在这分享一篇Win7旗舰版分区方法,希望能帮到有需要的人。
分区方法如下
1、首先下载并打开diskgenuis分区工具,在出现的界面上点击【快速分区】,进入下一步。
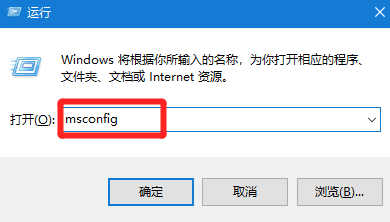
2、在弹出的窗口中,选择您需要分配的磁盘分区数目,当然您也可以自定义选择数目,然后您可以在右边界面中设置磁盘的大小和卷边,设置完成后点击【确定】即可。

3、接着dg分区工具就会自动创建磁盘了,耐心等待磁盘创建完成就可以了。

win7装系统如何分区
重装win7系统如何分区?磁盘分区可以让整个硬盘空间更好的规划使用,一般都是默认设置好的,但是如果用户想要重新安装系统的话,就必须重新进行分区设置了,那要怎么分区才能更好的利用呢?以win7为例,来看下具体的分区设置教程吧。
电脑公司Win7 64位极速装机版 V2021.08 [Win7系统]
电脑公司Win7 64位极速装机版 V2021 08是目前非常不错的电脑操作系统,提供最适合的包装服务,稳定的质量体系交互模式,智能安装用户电脑模型、硬件设备,可以提高系统的性能,用户可以直观地提高了整个系统的...
立即下载
一、原版系统盘分区
1、进入到分区界面,点击“驱动器选项(高级)”。
2、如果不需要分区,只需选择分区1(类型为“系统”的分区),点击格式化,如果要全盘分区,则依次选择分区,然后点击“删除”。
3、选择未分配空间,点击“新建”,输入空间大小,1G=1024M,点击应用。
4、完成分区后,选择要安装的位置,下一步,开始安装。
Win7电脑硬盘分区方法
一般我们的电脑都是只有C盘和D盘,有的用户想要多几个盘,但是不知道怎么给硬盘分区。最近,也有Win7的系统用户,也想给自己的电脑硬盘分区,也是不知道怎么给硬盘分区。那我们应该如何给自己的电脑硬盘分区呢?想要给电脑硬盘分区也不难,现在就跟我一起去看看Win7电脑硬盘分区的方法。
方法如下:
1、打开控制面板,在左上角的查看方式中选择“大图标”,如下图所示:
2、在所有项目中,找到“管理工具”,单击打开,如下图所示:
3、在“管理工具”窗口中,找到“计算机管理”,双击打开,如下图所示:
4、在“计算机管理”窗口中,找到“存储”下的“磁盘管理”,如下图所示:
5、单击“磁盘管理”,就能在右侧的窗口中看到所有磁盘分区情况,如下图所示:
6、在其中一个想要更改的分区上,右键选择“压缩卷”,如下图所示:
7、在系统自动查询完毕后,就会在一个新的“压缩”窗口中更改想要分区的大小,我暂且分任意一个大小为例,如下图所示:
8、确认输入你的压缩空间量后,点击“压缩”,即可看到原来的分区已经变成了两个分区,而且大小是按你的`要求更改了,如下图所示:
9、最后在新分出来的那个盘上,右键“新建简单卷”,如下图所示,然后一路下一步,就可以在计算机中看到多出的分区了。
Win7电脑硬盘分区的方法就给大家详细介绍到这里了;而对于大多数用户来说,都是想要多分几个区的。不知道怎么给硬盘分区的,可以按照上述的方法步骤去操作就可以了。
win7系统如何分区?
1、在桌面右键点击“计算机”-“管理” 如图
2.鼠标左键单击选“磁盘管理”打开磁盘管理窗口 如图
3、右击要压缩的主分区C-选“压缩卷” 如图
4.在“压缩前的总计大小”和“可用压缩空间大小”下的“输入压缩空间量”中指定分出来的容量,点击“压缩” 如图
5.鼠标右键点击前面操作得到的”未分配”空间,选“新建简单卷”,打开“欢迎使用新建简单卷向导”对话框,打“下一步” 如图
6.根据需要在“简单卷大小”输入想要创建分区的大小,点击“下一步” 如图
7、分配驱动器号和路径,写入盘符号后, 点击“下一步” 如图
8、格式化分区,点选“按下列设置格式化这个分区”:
“文件系统”,选“NTFS”
“分配单位大小”,选“默认”
“卷标”,,默认是“新加卷”
勾选“执行快速格式化”, 点击“下一步” 如图
9.点击“完成”,就可以完成分区了
