现在支持在线重装系统的软件非常多,而面对不同的工具我们重装的方式其实基本上也大致相同。今天我们以小白一键重装系统软件为例来给大家讲解win7重装教程的具体步骤,希望可以让你学到更多知识。
1、百度搜索小白系统官网(www.xiaobaixitong.com),打开小白一键重装软件官网下载软件并打开。
2、在软件中选择在线重装,选择 Windows 7 系统并点击下一步。
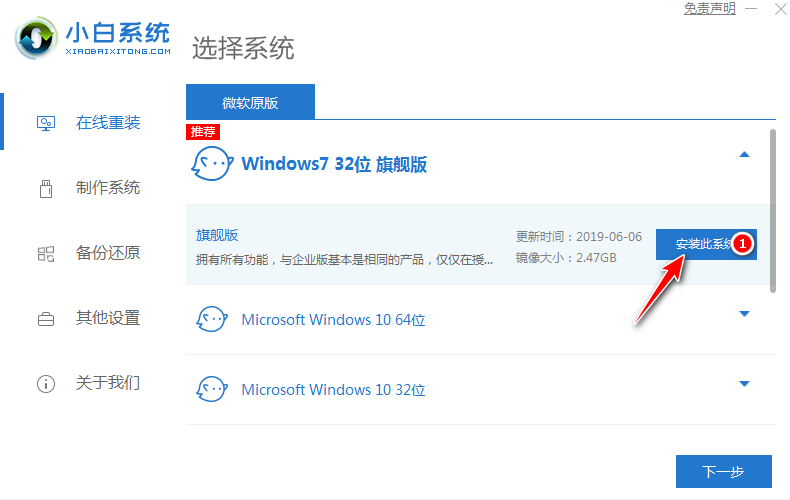
3、选择您想安装的软件点击下一步。
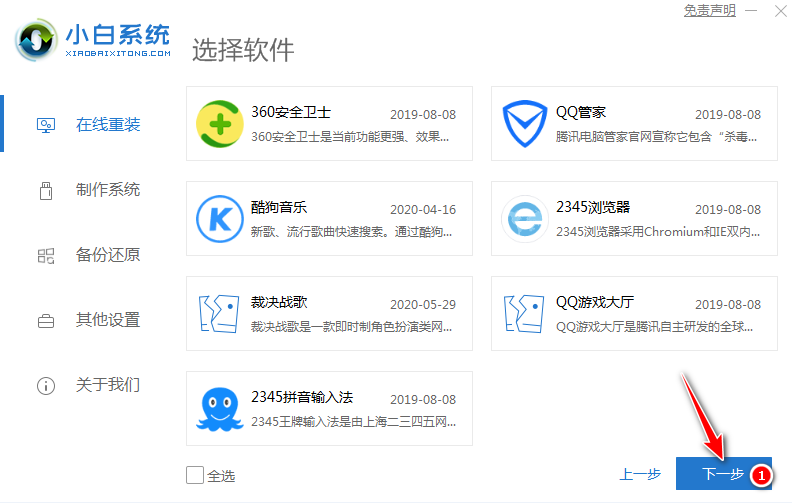
4、在下载界面,下载速度取决于您的网络您只需要耐心等待即可。
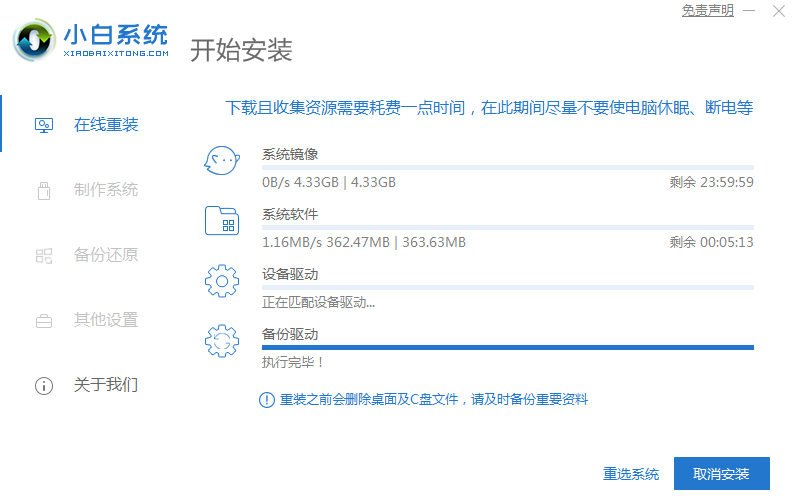
5、软件下载完成后会自动部署,完成后会提示选择立即重启。

6、重启电脑后,在启动菜单中我们选择第二个 XiaoBai -MSDN Online Install Mode 菜单,按回车进。

7、进入 PE 系统后小白装机工具会自动帮助我们安装系统,只需要耐心等候。
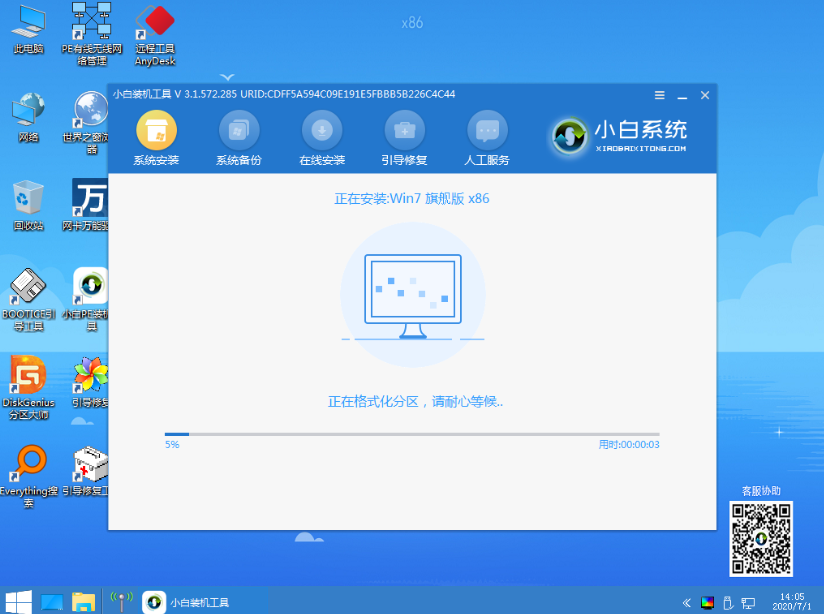
8、在提示修复引导中默认情况下选择 C 盘修复。
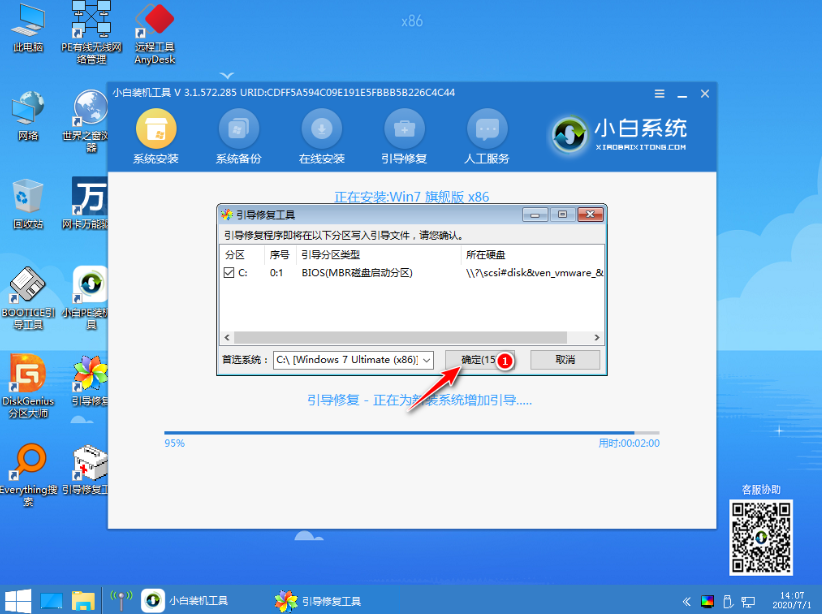
9、在添加 PE 回写菜单中选择确定。
10、安装完成后正常重启电脑即可。
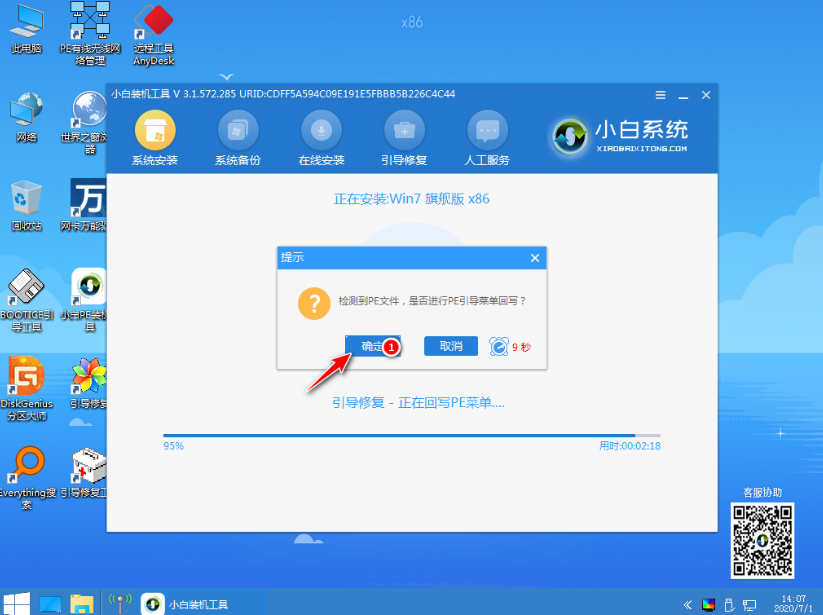
11、重启电脑后在启动菜单中选择 Windows 7 系统进系统。

12、接下来就耐心等待系统进行安装即可。
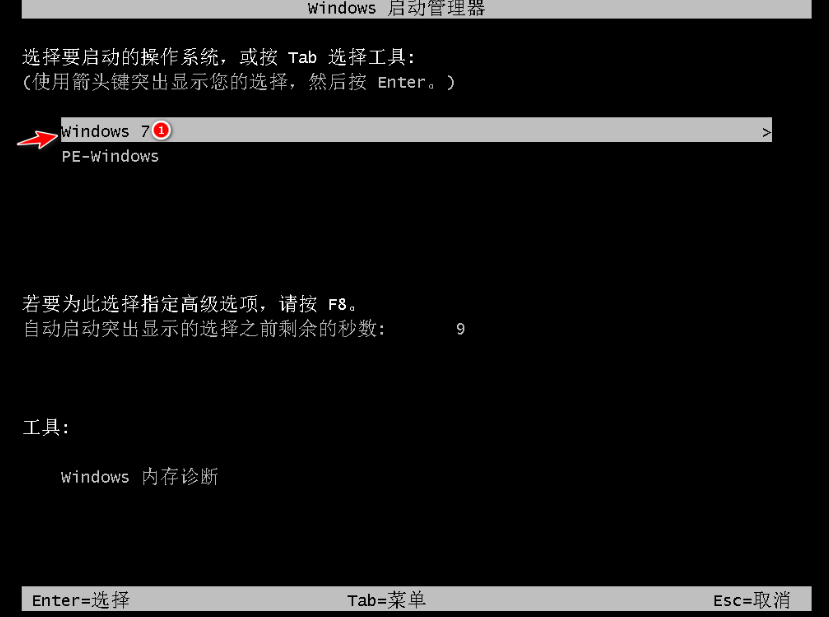
13、安装完成后就可以直接进电脑桌面啦。
使用小白一键重装软件执行原版win7系统下载安装图文教程就这么些啦,整体步骤看下来是不是非常简单。如果您对当前使用的系统不满意可以通过以上的教程进行重装即可。
如何装win7系统 win7系统安装步骤
1、将win7系统iso压缩包文件下载到C盘之外的分区,比如下载到F盘,右键使用WinRAR等工具解压到当前文件夹或指定文件夹,不能解压到C盘和桌面,否则无法安装。
2、弹出对话框,执行win7系统iso压缩包解压过程,需要等待几分钟。
3、解压之后,我们打开安装目录,找到“安装系统.exe”程序。
4、双击“安装系统.exe”打开这个安装界面,选择“还原系统”,映像文件路径选择win7.gho文件,勾选要安装的位置C盘,如果不是显示C盘,要根据卷标或容量来判断C盘,再勾选“执行完成后重启”,最后点击“执行”。
5、弹出提示框,提示映像文件即将还原到分区C,点击确定继续。
6、这时候电脑会重启,进入到这个界面,默认选择SysCeo Recovery项启动。
7、启动进入这个界面,执行C盘格式化以及win7系统安装到C盘的过程,需要等待3-5分钟。
8、上述执行完成后会自动重启,进入这个界面,执行win7系统驱动安装和配置过程。
9、整个安装过程5-10分钟,最后启动进入全新win7系统桌面,win7系统就安装好了。
win7系统安装教程图解
在使用Windows 7时会遇到各种各样的问题,比如需要安装Windows 7 Ultimate 64位(旗舰版)操作系统。那么如何进行操作呢?下面我与你分享具体步骤和方法。
工具/材料Windows 7操作系统
鼠标双击Windows 7 Ultimate 64位(旗舰版)操作系统安装文件,如图所示。输入语言和其他首选项,勾选"我接受许可条款"复选框。
如图所示,唤出"您想进行何种类型的安装"界面。点击"自定义(高级)"图标,安装Windows的新副本。
唤出"您想将Windows安装在何处"界面,如图所示。点击"驱动器选项→新建"图标创建分区,设置完成点击"下一步"按钮。
如图所示,唤出"正在安装Windows..."界面。目前安装需要这些信息,安装过程中计算机可能重启数次。
唤出"设置 Windows"界面,如图所示。输入用户名、密码、计算机名称和产品密钥,设置完成点击"下一步"按钮。
如图所示,唤出"设置 Windows"界面。点击"使用推荐设置"图标,设置时区、日期和时间。
唤出"请选择计算机当前的位置"界面,如图所示。系统根据网络位置自动应用网络设置,如果不确定选择"公用网络"项。
如图所示,完成安装Windows 7 Ultimate 64位(旗舰版)操作系统的操作。本例到此结束,希望对大家能有所帮助。
