史上简单的重装系统win7图文教程来啦,希望通过这篇教程可以帮助您快速的完成对 Windows 7 系统的重装。在这里需要提醒大家的是,如果您的电脑是 2018 年后购买的,不要安装 Windows 7,因为重装后您会发现 Windows 7 系统没有相关驱动可以正常使用。
1、百度搜索小白系统官网(www.xiaobaixitong.com),打开小白一键重装软件官网下载软件并打开。
2、打开小白一键重装软件选择 Windows 7 系统并点击下一步进行安装。
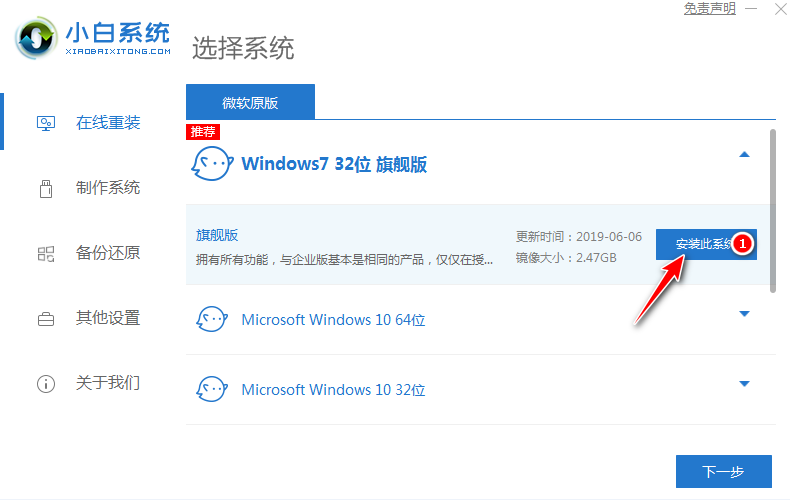
3、在选择软件中建议大家选择360安全卫士进行安装,以方便重装后可以优化系统。
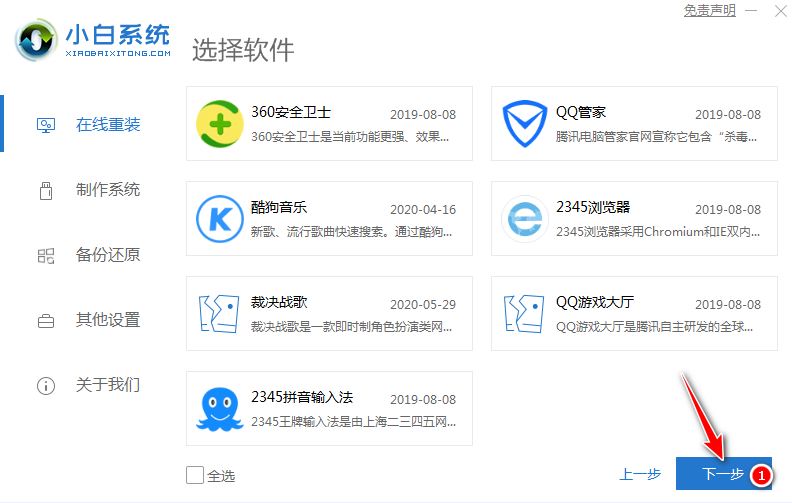
4、在下载界面您只需要耐心等待即可,下载速度取决于您的网络。

5、软件下载完成后会自动部署,部署完成后提示选择立即重启。

6、重启电脑后,在启动菜单中我们选择第二个 XiaoBai PE-MSDN Online Install Mode 菜单,按回车进。
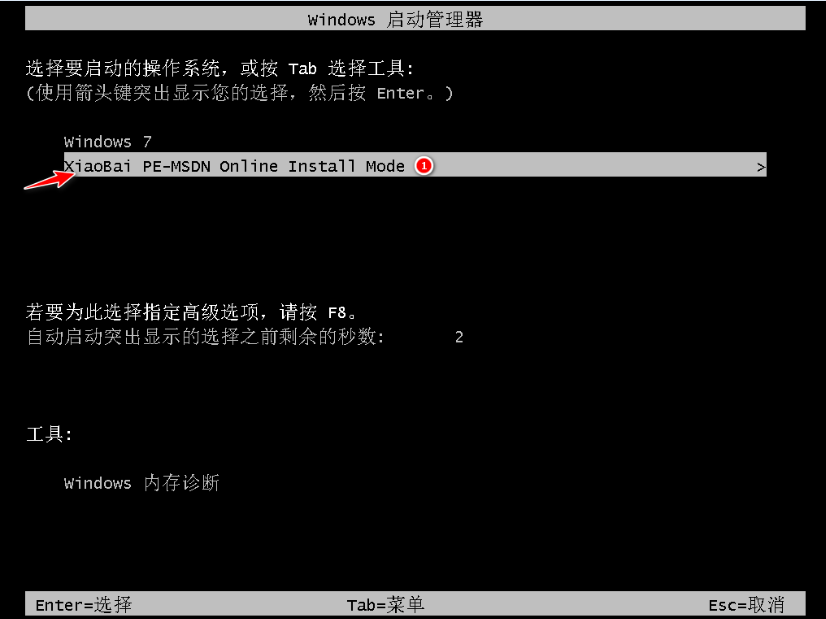
7、进入 PE 系统后小白装机工具会自动帮助我们安装系统,只需要耐心等候。

8、在提示修复引导中,我们选择 C 盘修复。

9、在添加 PE 回写菜单中选择确定。
10、安装完成后正常重启电脑即可。
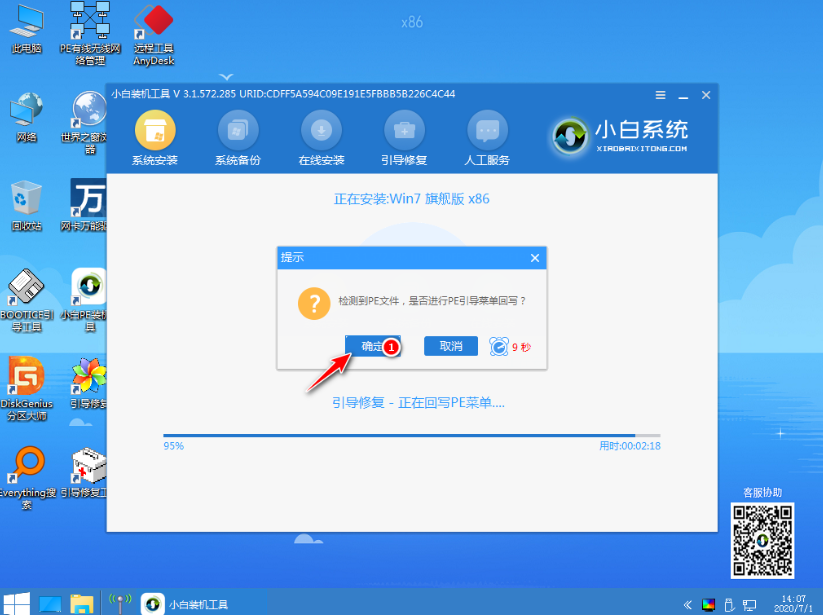
11、重启电脑后在启动菜单中选择 Windows 7 系统进系统。
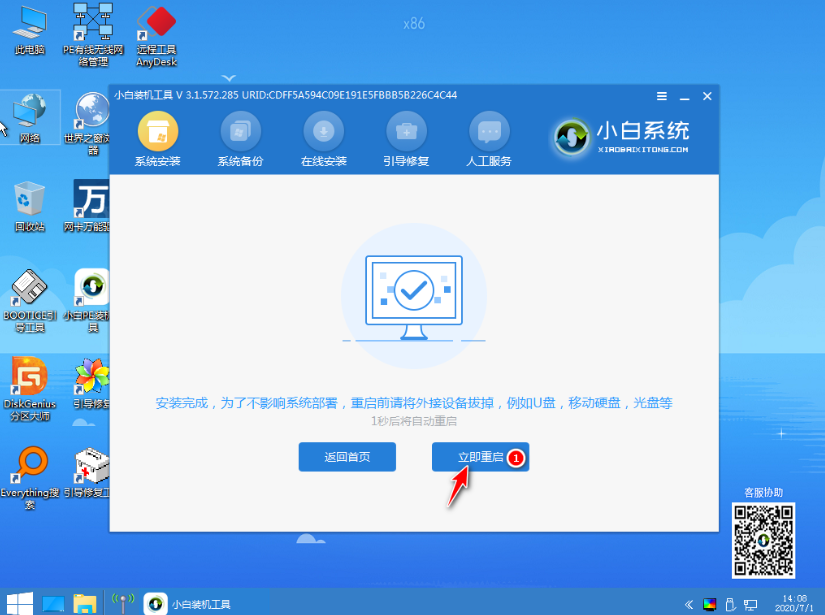
12、接下来就耐心等待系统进行安装即可。
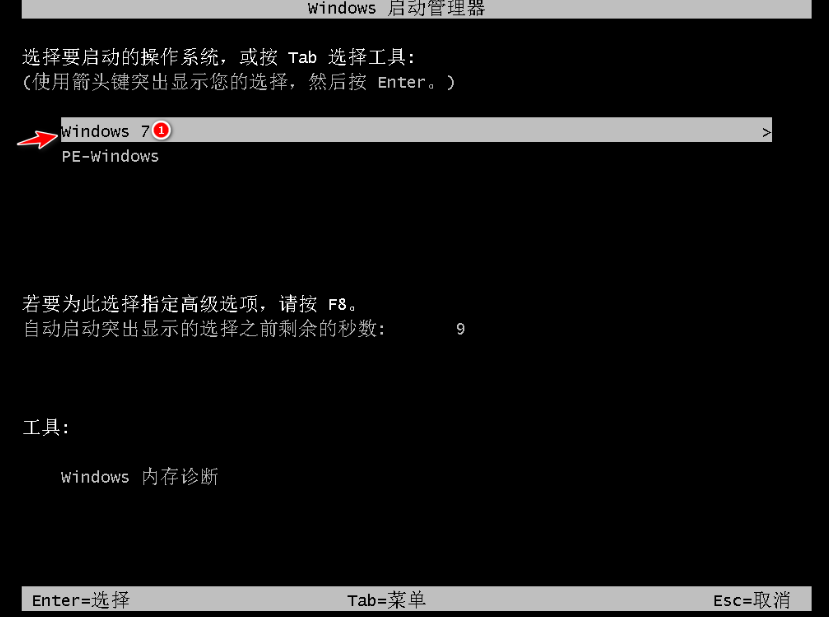
13、安装完成后就可以直接进电脑桌面啦。
史上简单的重装系统win7图文教程,你学会了吗?通过使用小白一键重装系统工具我们不仅可以重装 Windows 7 系统,也可以重装 Windows 10 系统哦,非常方便。
win7系统怎么一键重装 w7系统一键重装图文步骤
目前w7系统依然是使用人数最多、最广泛的电脑操作系统。不过当我们电脑系统的时间久了之后,难免会遇到各种电脑故障,导致操作系统无法启动。这时候,有些用户会选择重装w7系统,因此,在下面的内容中,我要大家介绍一下w7系统一键重装的图文步骤。
一、重装准备
1、当前系统可以正常运行
2、备份电脑C盘和桌面文件
3、操作系统: win7免激活版
二、w7系统一键重装图文步骤
1、到下载w7系统,右键点击系统镜像,使用WinRAR解压到C盘之外的分区;
2、双击“安装系统。exe”打开Onekey Ghost,选择安装位置C盘,确定;
3、弹出对话框,提示将会删除C盘数据,点击是;
4、重启之后,开始进行系统解压操作;
5、解压完成后自动重启,系统进入一键重装过程;
6、重装完成后会启动并进入w7系统桌面。
以上介绍的便是w7系统一键重装的图文步骤,有需要的朋友不妨参考参考。
win7 重装系统 怎么操作
需要用软件将U盘制作成启动盘,插入U盘,将U盘启动盘插在需要重装系统的电脑上,重启电脑开机出现第一个画面时按下U盘启动快捷键,调出快捷启动菜单,按方向键与回车键选择自己的U盘名字进入到PE选择界面,进行系统重做即可。
重新安装后,操作系统基本处于初始状态,各种功能最好,操作最顺畅,对该设备的使用起到一定的复位作用。
