系统家园win7U盘安装教程?win7U盘安装完整图文教程?
系统520win7u盘安装教程为系统无法进入的用户提供了方便快捷的安装方法。只要有u盘,就可以安装。所有的图形步骤都可以使您成功地安装零基础。让我们一起开始安装系统。

win7U盘安装准备工作
1、首先准备一个U盘,内存大小为8G以上,然后下载U盘制作工具到电脑上。U盘插入电脑,根据工具提示制作系统U盘。
2、下载你要安装的系统,把文件放在U盘中【WIN7下载】、【WIN10下载】,系统大小一般在3-7GB。
win7U盘安装进入pe操作
1、电脑重启开机,在开机时按F12进入启动项选择,(电脑型号不同,启动项按键也不同,一般电脑启动键是F8、F9、F11、F12、ESC【启动项按键大全】)
2、进入PE很多系统需要【硬盘分区】才能安装。(分区之后数据就没有了。每个人根据配置和系统要求不一样分区格式不一样。)
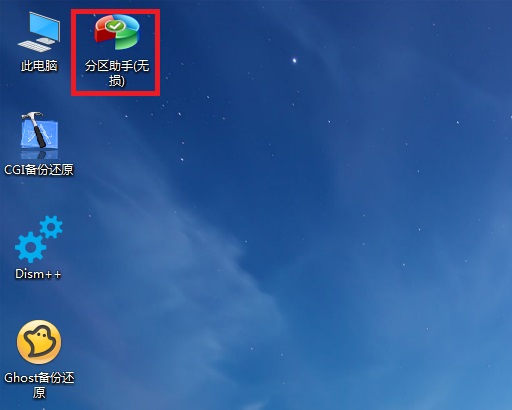
win7U盘安装系统流程
1、点击下载好的系统安装文件.iso。打开之后点击exe安装文件一键安装系统程序。
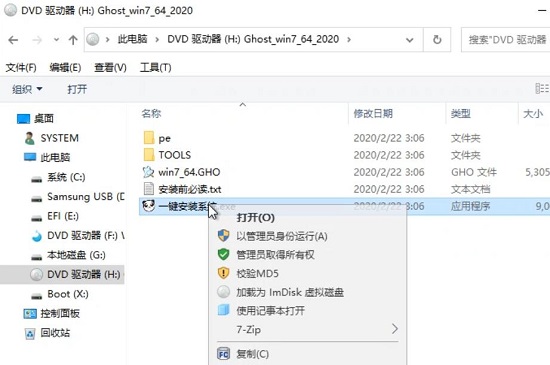
2、这里点击系统盘(默认为C盘)进行安装,点击确定即可开始智能安装程序。
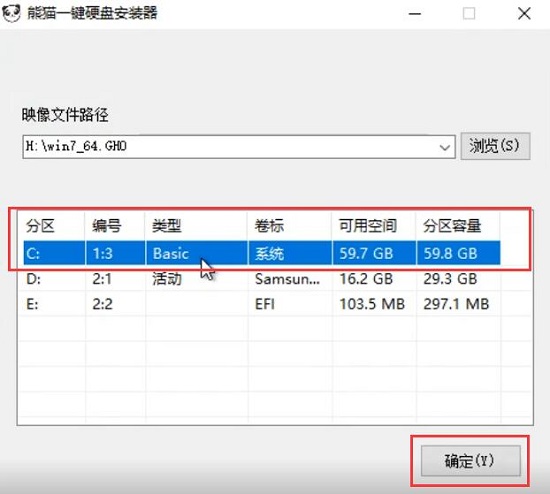
3、选择装到系统C盘之后,弹窗之后点击确定即可。
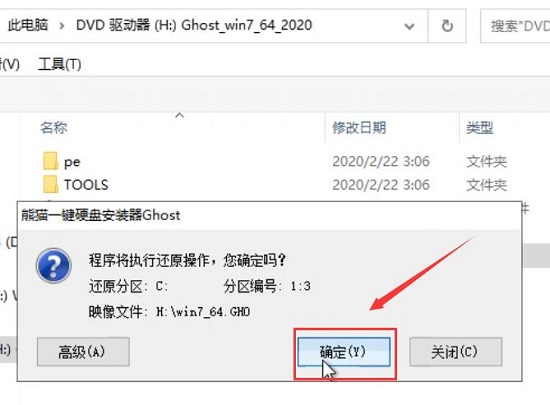
4、后面的所有安装步骤都是自动的,有弹出点击下一步,确定即可。
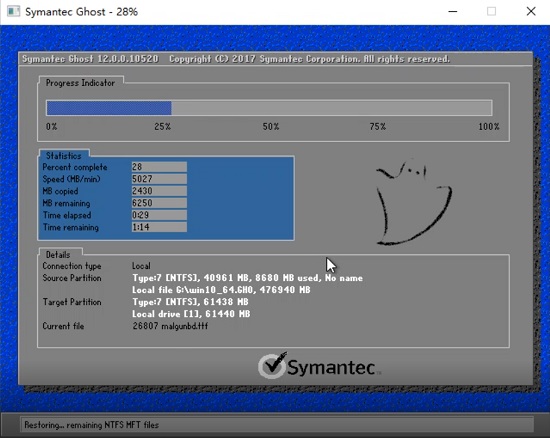
7、安装完成进入系统之后界面。可以开始使用全新的windows7系统了。

8、安装完成。推荐您查看新系统必备软件【电脑必备软件大全】。
以上就是小编给大家带来的系统520win7U盘安装教程详细内容了,详细大家跟着这个步骤来安装系统,会很快速轻松的安装成功。
如何用U盘装win7系统步骤
1、把制作好的u启动u盘启动盘插在电脑usb接口,重启电脑根据开机画面提示按开机启动快捷键进入u启动主菜单界面,选择【02】u启动win8pe标准版(新机器)选项回车。
2、进入win8pe系统后,弹出u启动pe装机工具窗口,把准备好的win7系统镜像文件放在c盘中,点击确定。
3、进入win8pe系统后,弹出u启动pe装机工具窗口,把准备好的win7系统镜像文件放在c盘中,点击确定。
4、接着就是还原过程,静静等待直到还原结束会弹出还原成功提示框。可以点击“是”进行马上重启计算机,或者等待倒计时完成也会自动重启电脑。
5、之后就开始进行安装程序的过程,慢慢等待直至程序安装完成。
6、之后就开始进行安装程序的过程,慢慢等待直至程序安装完成。
7、最后就是win7系统的部署阶段,部署过程不要关闭计算机,等待部署完成就可以使用win7系统了。
拓展资料:实现重装系统
方法1、光驱重装:将系统光盘放入光驱,重启电脑。进入安装系统画面,开始安装。
方法2、U盘安装系统:当你的电脑没有光驱,或光驱坏掉的时候,可以选择这个方法。
方法3、一键GHOST:在DOS系统中备份和还原系统,但是必须下载合适的ghost镜像文件。
方法4、金山重装高手系统重装一般只需要几个步骤:数据备份、安装系统、驱动软件安装、还原数据。该功能采用向导式操作,以对话及说明提示方式一步一步引导用户进行重装系统。初学者只需要按照提示,就可以轻松自行重装系统,无需再麻烦他人。也不需要U盘,光盘,光驱,系统文件镜像等繁琐的前期准备。
u盘安装win7系统步骤
U盘装系统步骤:
1、工具:适量大小的U盘、U启动U盘启动盘制作工具、系统镜像文件。
2、在电脑上安装好U启动U盘制作工具,插上U盘,制作启动U盘。
3、复制系统镜像文件到U盘。
4、利用U启动U盘启动电脑进入U启动WINPE系统。
5、根据系统的类型,选择WINPE里面的相应工具进行系统的安装。
相关功能
计算的操作系统对于计算机可以说是十分重要的,从使用者角度来说,操作系统可以对计算机系统的各项资源板块开展调度工作,其中包括软硬件设备、数据信息等,运用计算机操作系统可以减少人工资源分配的工作强度。
使用者对于计算的操作干预程度减少,计算机的智能化工作效率就可以得到很大的提升。其次在资源管理方面,如果由多个用户共同来管理一个计算机系统,那么可能就会有冲突矛盾存在于两个使用者的信息共享当中。
u盘装win7系统详细步骤
U盘装系统,U盘安装win7系统教程如下:
工具/原料:电脑华硕A456U,win10系统、U盘。百度13.6。
1、第一步:我们在百度上搜索“win7系统镜像”找到我们需要安装的系统镜像下载好备用。
2、第二步:我们在百度上搜索“win PE”软件,安装操作把U盘做成pe启动工具。
3、第三步:我们将我们刚刚做好的PE启动工具插入电脑重启电脑,启动系统的时候选择PE启动。
4、第四步:进入PE系统后,我们离成功已经接近一半了,我们可以看到pe系统的桌面还是挺酷的。
5、第五步:我们找到安装系统的软件,将其打开,将我们之前下载好的win7系统找到,点击还原。
6、第六步:我们可以看到系统正在安装的进度画面,我们只需要等它走完系统就安装成功了,快来实践一下吧。
