win7系统怎么关闭UAC功能?关闭UAC用户账户控制功能?
UAC功能是我们熟悉的用户账户控制功能。在我们的电脑上安装恶意软件或windows无法识别的软件会被这个功能阻止,这也给我们的电脑带来了很多不便。有时候一定要安装一些特殊的软件,这个功能就要关闭了。
win7系统关闭UAC功能的方法教学
1、Win+R快捷打开运行,输入gpedit.msc命令后回车。
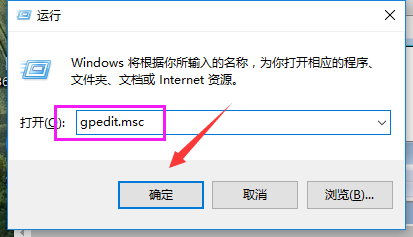
2、在组策略窗口左侧选择计算机配置,然后选择windows设置,再点击安全设置。
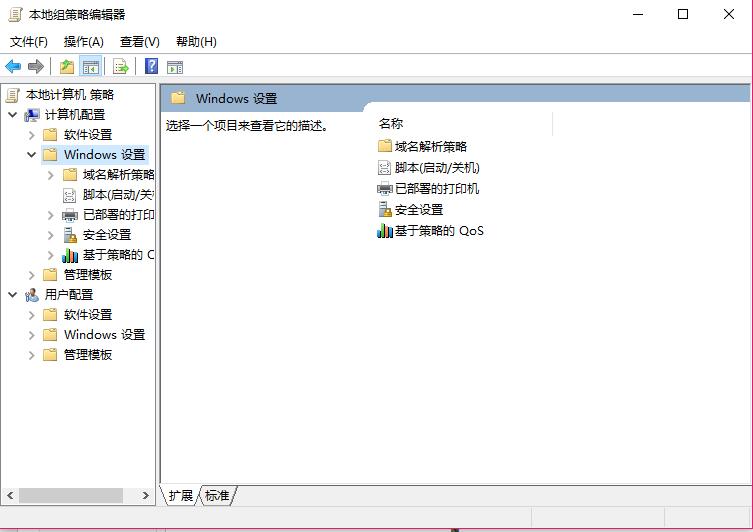
3、在本地策略下选择安全选项。
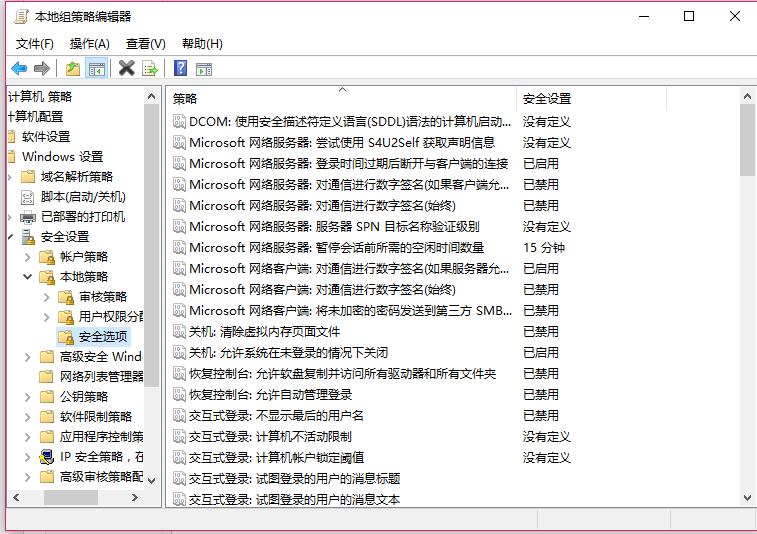
4、在窗口右侧找到用户帐户控制: 管理审批模式下管理员的提升提示行为。点击打开。
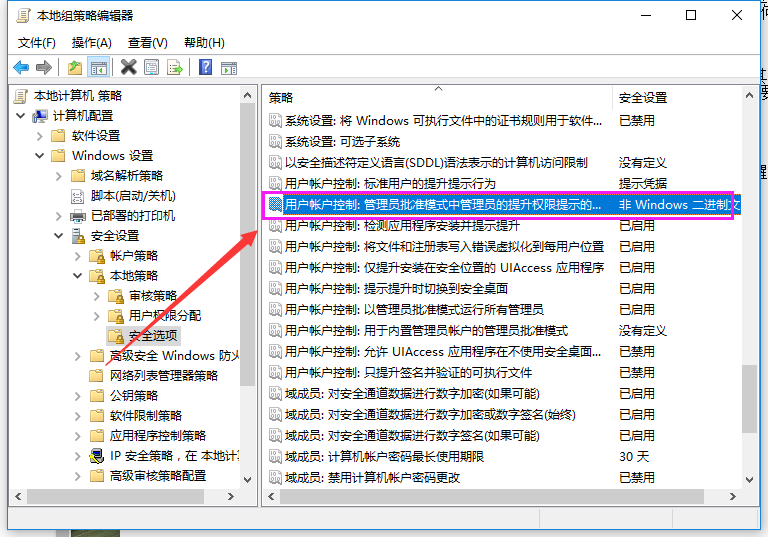
5、在下拉选项中选择不提示,直接提升。
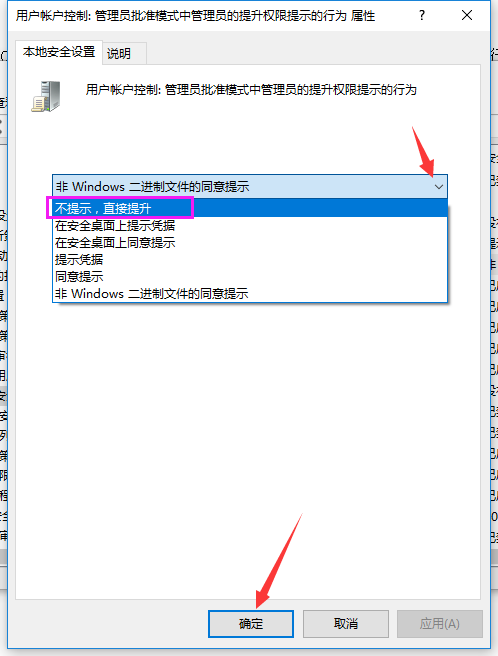
以上就是win7系统关闭UAC功能的方法教学。
【Win7使用】用户账户控制UAC 是啥?怎么关掉?
UAC又叫作用户账户控制,是Windows系统的一种安全功能,其作用是通知用户是否对应用程序使用硬盘驱动器和系统文件授权,以达到帮助阻止恶意程序损坏系统的效果。若电脑上已经安装了电脑管家之类的软件保存电脑,是可以关闭掉该功能的。关闭方法如下:
所需材料:WIN7系统演示。
一、首先打开系统控制面板,点击“用户帐户和家庭安全”。
二、接着在新打开的界面内点击“用户帐户”。
三、进入帐户界面后,点击“更改用户帐户控制设置”。
四、这时把该界面内的安全条拖至“从不通知”处,点击“确定”即可关闭。
Win7如何关闭UAC
UAC,能保护系统的安全,但有些时候会过度提示,从而影响系统使用。那么Win7如何关闭UAC呢?下面就让我来告诉大家吧,欢迎阅读。
1、点击桌面左下角的`“win”图标
2、在弹出的菜单列表中单击“控制面板”选项
3、将“控制面板”的“查看方式”更改为“大图标”选项。
4、点击下方的“用户账户”程序。
5、找到需要关闭UAC的用户并点击进入。
6、在其左侧找到并点击“更改用户账户控制设置”选项。
7、在“用户账户控制设置”窗口中将滑块滑到“从不通知”这个位置并点击“确定”按钮即可。
win7如何关闭UAC功能
win7的UAC从一定程度上保证了系统的安全性。但是每次在打开程序时候,总是要停顿一会,很是烦人,那么win7如何关闭UAC功能呢?一起来了解下吧:
方法/步骤:
1、首先点击开始菜单打开运行。
2、然后在运行框中输入“gpedit.msc”这样一串字符,打开组策略管理器。
3、在弹出的组策略管理器的界面中,点击左边Windows设置前面的小下拉菜单按钮,然后找到安全设置选项。
4、在安全设置选项的下拉菜单中,找到本地策略选项,然后再找到其下面的'安全选项。
5、点击安全选项时,右边会出现一系列的设置条目。双击右边的用户账户控制:管理员批准模式中管理员的提升权限提示这样一个选项。
6、此时会弹出一个设置的选项,这时你需要选择不提示,直接提升,就是点击右边的下拉箭头之后,找到这样一个选项。然后点击确定即可。
7、最后一步,关闭掉组策略的设置界面退出。这时,如果你再次运行一些未知的程序时,uac就会在后台默默地工作了。
关于win7如何关闭uac功能的方法就介绍到这,通过打开组策略编辑器操作,我们对它进行关闭了。
