win7网络连接错误711怎么办?win7电脑网络连接错误711解决办法?
有用户问我win7网络连接错误711怎么解决,看者有份,今天小编弄了份参考教程给大家。系统错误就像打不死的小强,时不时出来祸害下用户,但是我们做软件教程的就是生产蟑螂药的。

【网络常见问题解决汇总】
win7电脑网络连接错误711解决办法:
1、打开”计算机“,找到”C:WindowsSystem32LogFiles“文件夹,单击右键选择”属性“;
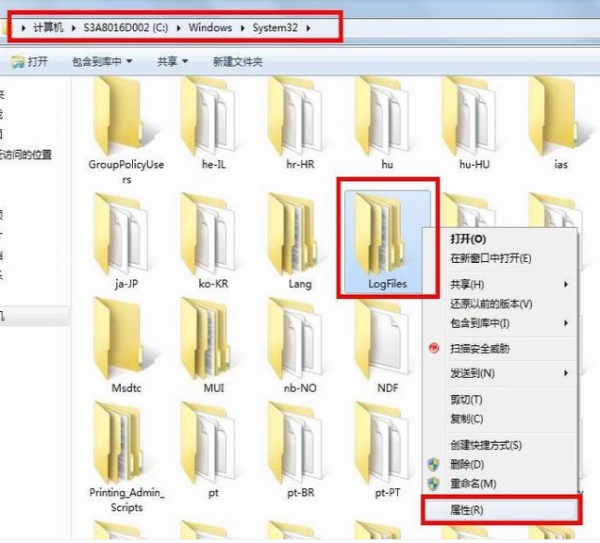
2、点击”安全“选项,选择”高级“;
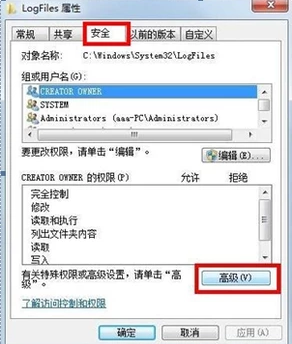
3、点击”所有者“选项,选择”编辑“;
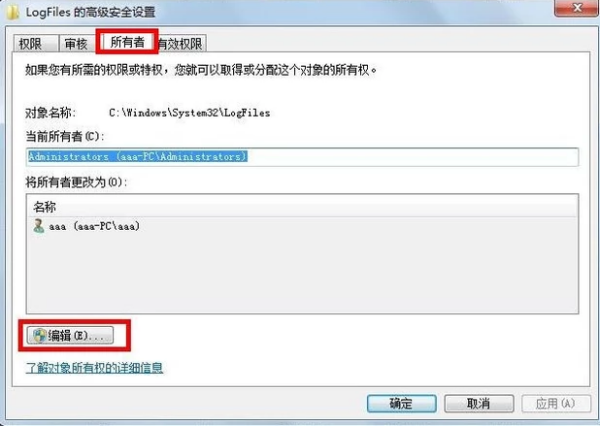
4、选择目前所使用的账户”aaa“,点击确定;
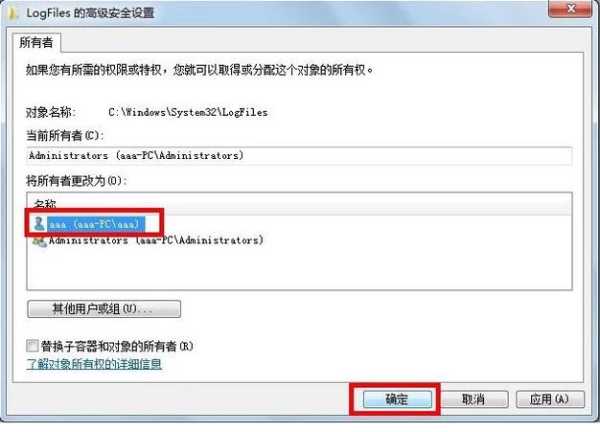
5、弹出选项框点击”确定“;
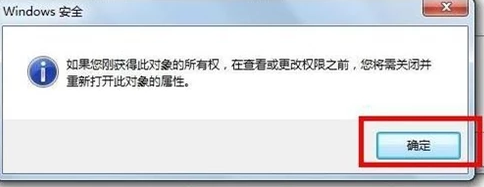
6、点击”开始菜单“,对”计算机“单击右键选择”管理“转到第七步;
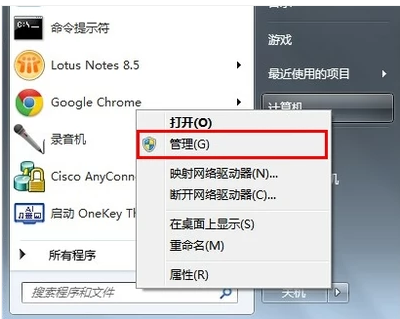
7、选择”服务“选项;
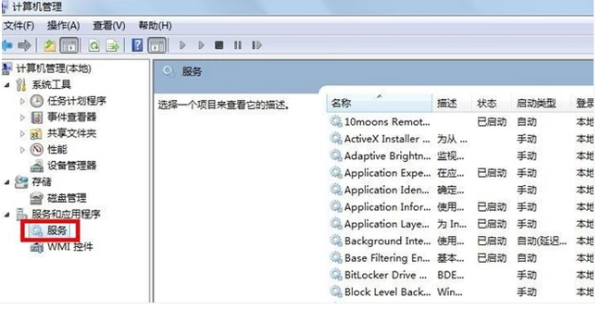
8、找到服务”Remote Access Auto Connection ManagerRemote “,如果未开启,单击右键,选择”启动“;
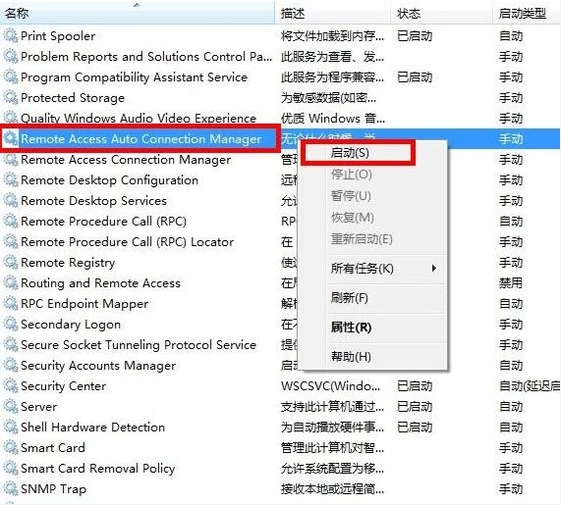
9、确认服务”Access Connection Manager“处于开启状态,如果未开启,单击右键,选择”启动“;
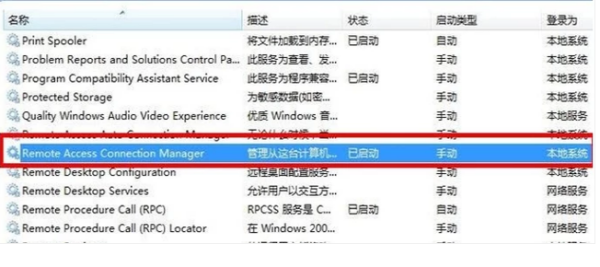
10、确认服务”Telephony“处于开启状态,如果未开启,单击右键,选择”启动“;在完成获取”C:WindowsSystem32LogFiles“文件夹权限并保证所有的服务全部开启,即可解决宽带拨号711错误。
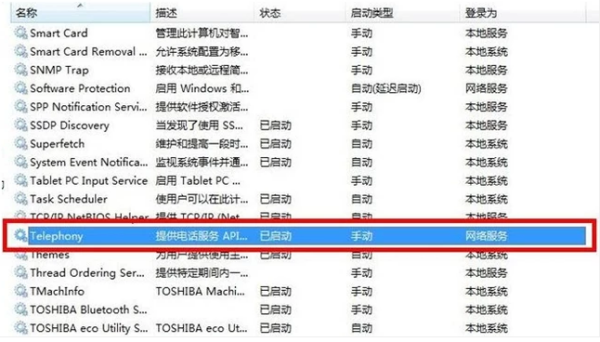
win7网络连接错误711的解决办法分享介绍了!如果对您的问题有帮助请继续关注系统520吧!
win7的宽带连接错误代码711怎么处理?
你关闭了 系统中的 网络服务才这样 在控制面板--管理工具---服务----开启所有网络服务即可 win7需要更改控制面板查看方式才能 看见管理服务 在左上角
要是还不行你试试这
1. 右键单击[我的电脑],再按[管理]。
2. 双击[服务及应用程式],双击 [服务]。
3. 双击[Telephony]。
4. 在 [常规] 索引标签的 [启动类型] 选 [手动]。
5. 在 [常规] 索引标签的 [服务状态] 选 [启动],再[确定]。
6. 重复步骤 3 至 5 启用Secure Socket Tunneling Protocol Service及 Remote Access Connection Manager 及 Remote Access Auto Connection Manager。(第六步注意次序,要先启用SSTP)
电脑连接不上网络,错误代码711,怎么办?
1、711问题的产生,多一般情况是相关服务没有启动产生的。
很多优化软件或者爱优化系统的发烧友,总会关闭很多没用的系统服务,虽然有些服务刚关闭时发现不了问题,但再某一特定时刻,这些服务还是非常重要的。服务启动有先后区分,请按提到的步骤先后启动。
2、控制面板-系统和安全-管理工具-服务。
3、找到windows event log这项服务,双击打开对话框,将其设置成自动,并且启动了。
这项服务,系统初始默认是自动,也就是开机时就会自动启动,可能会被优化软件调成手动,“手动”时,使用某些软件可能会遇到一些意想不到的问题,强烈建议设置为“自动”。
4、找到Telephony这项服务,双击打开对话框,将其设置成“手动”,并且启动了。
这项服务(不启动也可以,只要不是禁用状态,连接宽带就会被激发启动)
5、上一步骤完成了Telephony的启动,这一步骤才可以启动最后一项重要的服务:Remote Access Connection Manager,启动方法与前面几个类似,建议将其设置成“手动”。
6、此时再进行宽带连接,就不会再出现711错误提示了。
注意事项:
以上三个服务有先后之分,首先启动windows event log,然后启动Telephony,最后才是Remote Access Connection Manager。
使用优化软件要谨慎,如果不是对系统服务很了解,不建议对这些服务进行操作。如果非要操作这些服务,请将其设置为“手动”状态,这样可以降低问题的产生。
windows event log这项服务不建议设置为“手动”,最好设置为“自动”,小编曾经将其设置为“手动”,致使oracle数据库软件无法正常使用,耽误了很多时间。
以上就是win7宽带连接错误代码711的解决方法,希望对你有帮助
