系统之家win7安装步骤是什么?系统之家win7安装步骤说明?
当我们使用电脑时,一些小伙伴可能需要安装系统,但我们不知道如何解决这个问题。那么就让小编告诉你win7系统的安装步骤~
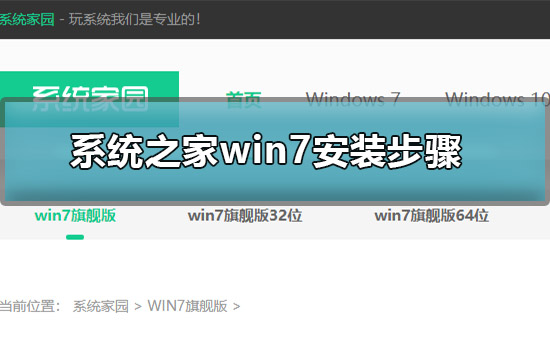

系统之家win7安装步骤
1.首先可以到系统520下载Win7镜像文件
2.打开下载的系统镜像文件,右击选择【解压Deepin_Win7SP1_Ultimate_X86_201407.iso】
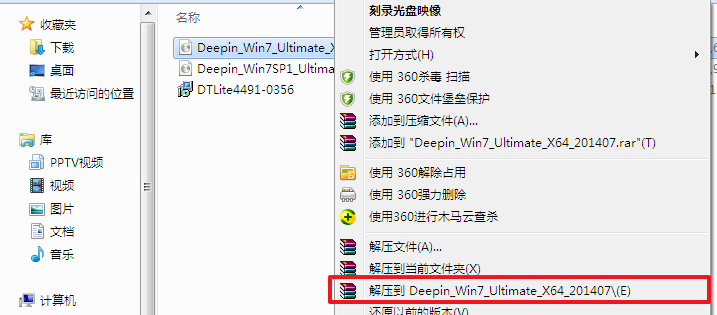
3.解压完成后,双击【setup.exe】
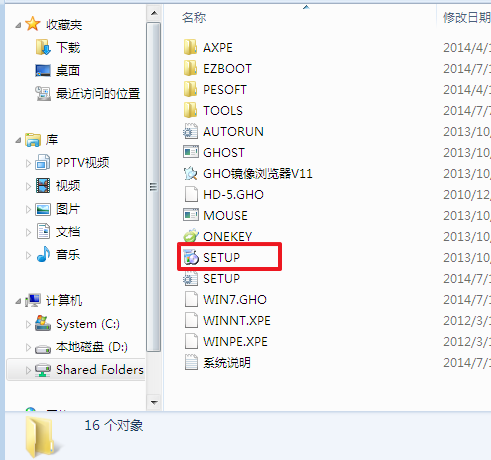
4.点击【安装WIN7X86系统第一硬盘分区】
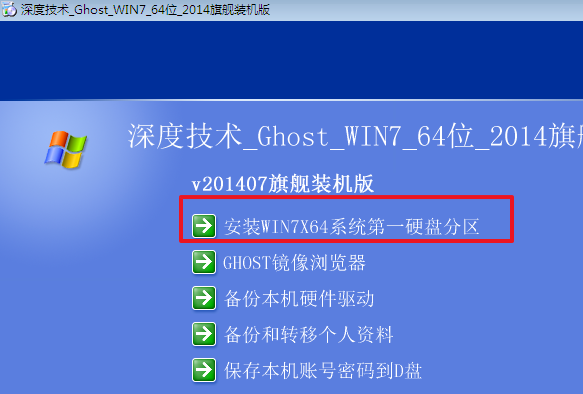
5.选择【安装】,再点击【确定】
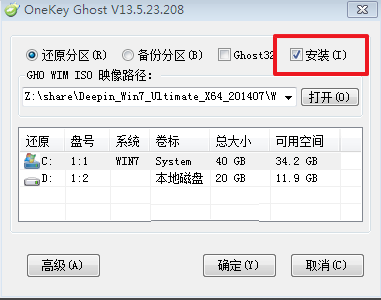
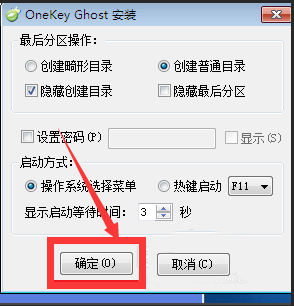
6.安装成功后,点击【确定】
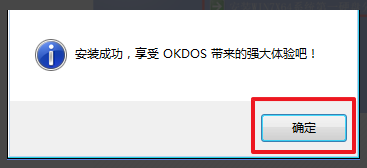
7.点击【打开】之后选择映像文件。ps:扩展名为.iso。最后选择【确定】
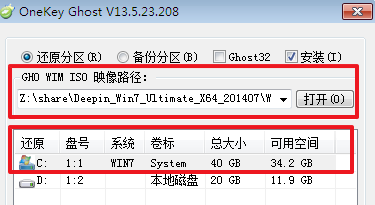
8.选择【是】,立即重启
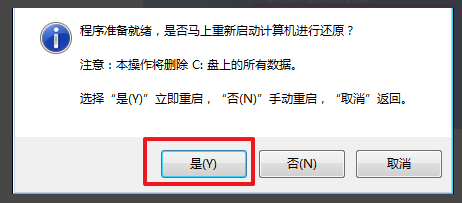
9.因为是完全自动进行安装的,只需要等待硬盘装windows7系统完成即可
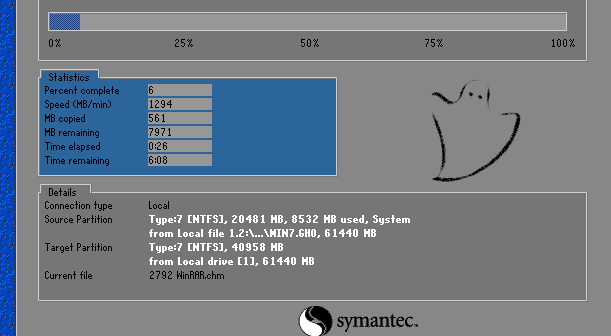
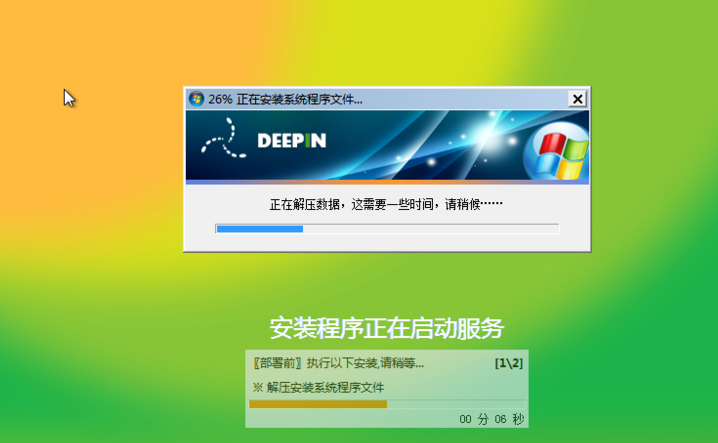
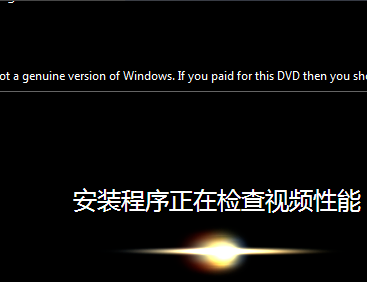
10.重启后,系统就安装好了
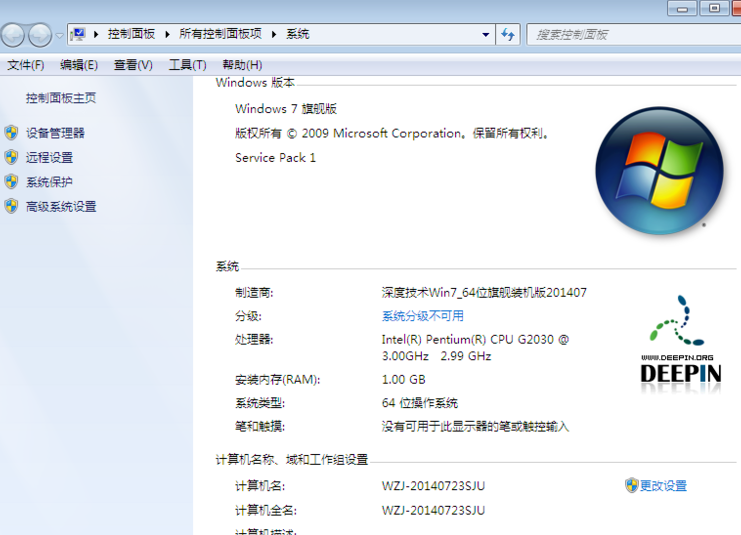
以上就是小编带来的系统之家win7安装步骤的所有内容,更多相关教程请关注系统520~
系统之家win7旗舰版怎么安装
系统之家win7旗舰版安装步骤:
准备工具:
1、大白菜u盘
2、系统之家win7旗舰版系统镜像包
具体步骤:
第一步
将制作好的大白菜u盘启动盘插入usb接口(台式用户建议将u盘插在主机机箱后置的usb接口上),然后重启电脑,出现开机画面时,通过使用启动快捷键引导u盘启动进入到大白菜主菜单界面,选择“【02】运行大白菜Win8PE防蓝屏版(新电脑)”回车确认。
第二步
登录大白菜装机版pe系统桌面,系统会自动弹出大白菜PE装机工具窗口,点击“浏览(B)”进入下一步操作。
第三步
点击打开存放在u盘中的ghost win7系统镜像包,点击“打开(O)”后进入下一步操作。
第四步
等待大白菜PE装机工具提取所需的系统文件后,在下方选择一个磁盘分区用于安装系统使用,然后点击“确定(Y)”进入下一步操作。
第五步
点击“确定(Y)”进入系统安装窗口。
第六步
此时耐心等待系统文件释放至指定磁盘分区的过程结束。
第七步
释放完成后,电脑会重新启动,稍后将继续执行安装win7系统后续的安装步骤,所有安装完成之后便可进入到win7系统桌面。
在系统之家下载的win7系统怎么安装?
首先确定当前系统可以运行,否则使用U盘安装方法,关闭系统安全工具以及杀毒软件,否则无法正常确定安装操作系统-电脑公司ghost win7 32位官方稳定版。
硬盘安装方法:
1、首先下载win7系统到本地硬盘,右键解压到指定目录,不要放桌面或C盘,这边解压到D盘;
2、解压出来的系统文件如图所示;
3、双击“硬盘安装.EXE”打开Ghost安装器,选择安装系统位置,这边是C盘,映像是win7.gho,点击执行;
4、这时电脑会重启,转到这个界面,执行C盘格式化和系统还原到C盘的过程;
5、接着电脑重启,执行win7系统安装操作;
6、系统组件和驱动安装完成后,再次重启,进入全新win7系统,安装结束!
