win7换win10系统一直经常断网的解决方法?
我们在使用安装了win10操作系统电脑的时候,有的小伙伴们因为win7的更新全面终止了,想要尽快将操作系统换成最新的win10系统,于是制作了安装盘安装完毕之后发现win7换成了win10系统之后就一直经常断网。对于这个问题小编觉得可能是因为系统网卡驱动的问题。

win7换win10系统一直经常断网怎么解决
1.先看看电脑或者笔记本是否把无线网络或者WiFi功能关闭了,
一种是系统或者软件带有的无线网络和WiFi的开关设置,
另一种是电脑或者笔记本自身的硬件开关,
解决方法:重新开启这类开关;

2. 再确认无线网络是否需要输入密码以及密码是否正确,
如果不知道无线网络的密码或者密码输入错误,则无法连接到无线;
3.查看设备管理器中,有没有无线网卡设备,
如果没有或者上面有黄色问号,就是无线网卡驱动问题,
可能网卡驱动丢失或损坏,如果驱动,丢失,“本地连接”图标也会会消失。

解决方法:上官网或者用自带的驱动盘重装驱动,再或者安装运行驱动精灵进行网卡驱动的更新和重装;
4. 尝试右键单击系统托盘的“网络连接”选择“解决问题”进行快速修复;
5.也可以尝试重新安装一次操作系统:
5.按Win+X,选择“命令提示符(管理员)”,
注意这个不要选择到上面的那个“命令提示符”,不然你在输入命令后,
可能会收到“请求的操作需要提升”的提示。
在弹出的CMD窗口中输入“netsh winsock reset”(注意,不带双引号),

然后回车;回车后,你将收到“成功重置 Winsock 目录,
你必须重新启动计算机才能完成重置”的提示。
这时重新启动你的计算机,看看是否网络即可恢复正常;
6. 尝试用电脑第三方软件的网络修复功能尝试修复网络;
7. 拔掉modem(猫)和路由器的电源,等待十分钟,再插上电源,

等到modem和路由器正常运行后,试试能不能上网;
8. 网线或者网线接头接触不良。
解决方法:尝试扭动或者插拔一下,看看是否能连上网;
9. 可能是DNS设置有问题。
解决方法:请下载安装魔方优化大师,
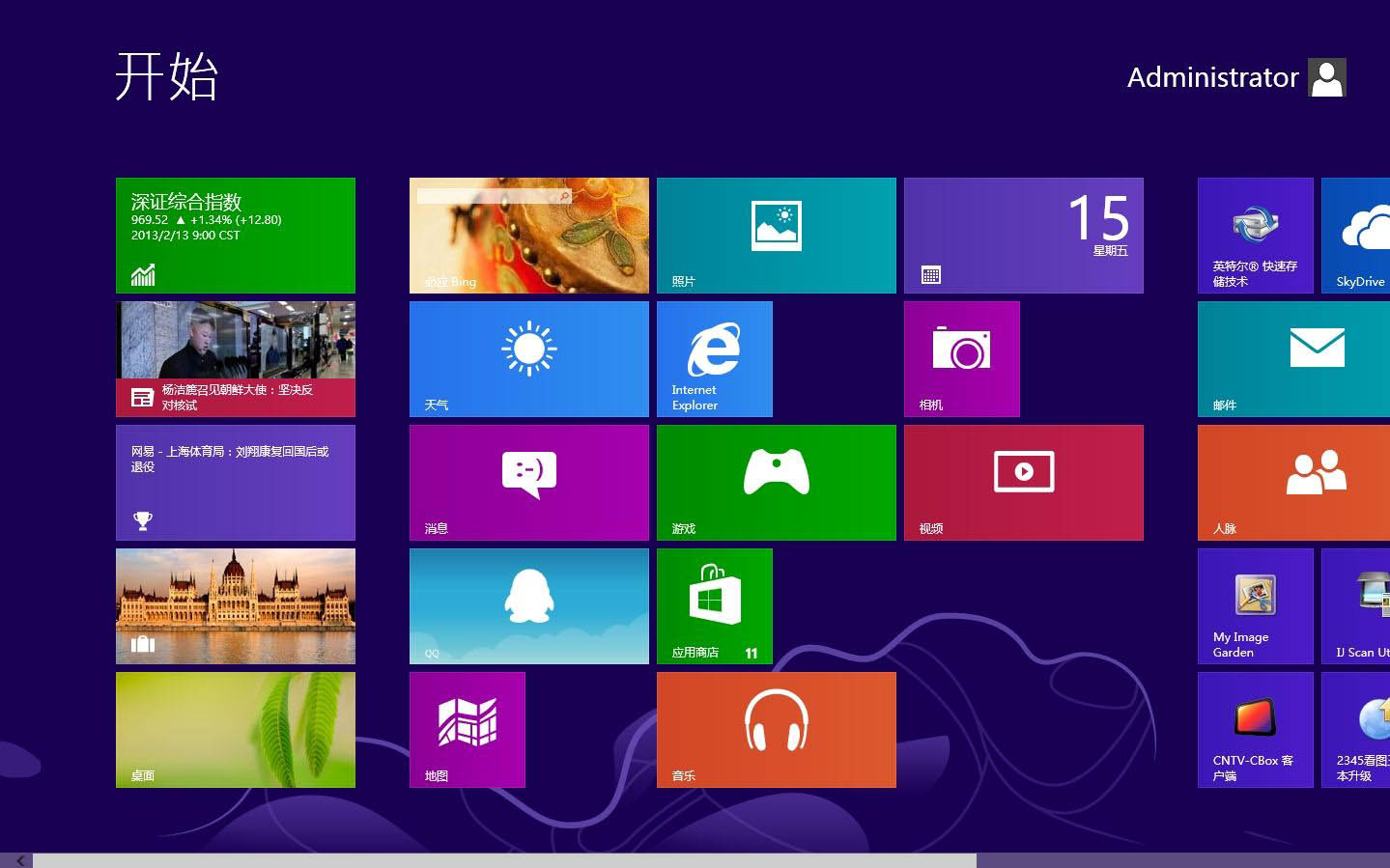
里面有:“DNS助手”通过“DNS助手”,重新优选一下DNS即可。
如果无有DNS服务器,请设置 “114.114.114.114”和“8.8.8.8”为优选DNS服务器;
10.也可能是网络设置了固定ip地址。电脑TCP/IP(v4 或者v6)中设置了具体的IP和DNS,
但这些IP和DNS(v4 或者v6)又和路由器的不一致造成的。
解决方法:如果路由器开启了DHCP,

右键单击系统托盘的“网络连接”选择“打开网络和共享中心”,
双击“更改适配器设置”,右键单击相应设备,选“属性”,
在里面找到TCP/IPv4,点直接用“自动获取”,
如果路由器没有开启DHCP,就要设置与路由器一致的IP 和DNS;
11.也可以尝试把路由器的无线设置中的模式改为802.11n(需要路由器支持此种模式)

不要用混合模式,方法:右键单击“这台电脑”,再点选“属性”,
双击“设备管理器”,点击“网络适配器”,点选“无线网卡”,
再点选“高级”然后在里面更改为802.11n模式“可用”,试试能否联网;
12.如果以上方法均无效,以很可能路由器本身设置有问题,
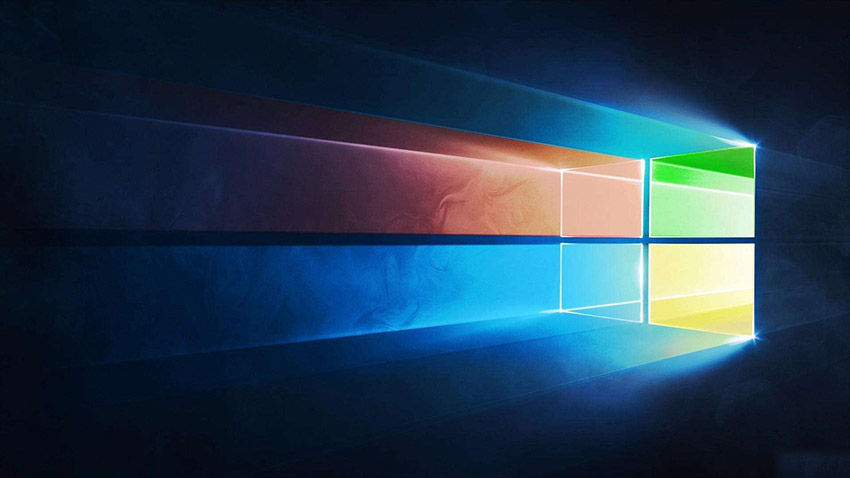
尝试恢复初始设置:在无线路由器开启时,按下RESET键不放,
过5秒后,恢复初始设置后,重新对无线路由器进行设置;(已经后附“路由器设置方法”)
13. 还有可能是你的网络运营商提供的网络有问题,请联系网络运营商;
14. 网卡(包括:有线网卡和无线网卡)损坏,

请更换网卡;(如果不懂,请找网络运营商或者专业人士进行修复或者更换)
15.路由器本身有问题,或者损坏,请换一个路由器试试。
以上就是小编给各位小伙伴带来的win7换win10系统一直经常断网怎么解决的所有内容,希望你们会喜欢。
win10重装糸统后频繁故断网 解决方法
1、在Windows10系统桌面,我们右键点击“此电脑”图标,在弹出的菜单中选择“属性”菜单项。
2、此时可以打开计算机系统属性窗口,点击左侧边栏的“设备管理器”菜单项。
3、这时可以打开电脑的设备管理器窗口,在这里找到“网络适配器”一项。
4、双击网络适配器菜单项后,可以打开该菜单,找到我们的网卡驱动。
5、右键点击网卡驱动程序,然后在弹出菜单中选择“属性”菜单项。
6、这时会打开网卡属性窗口,点击上面的“电源管理”标签。
7、在打开的新窗口中,我们取消“允许计算机关闭该设备以节约电源”前的勾选,最后点击确定按钮 ,重新启动后就不再出现断网的问题了。
win10系统怎么老是自动断网
win10系统自动断网的解决方法如下:
在Windows10桌面右键点击此电脑图标,在弹出的右键菜单中选择属性菜单项;在打开的系统窗口中点击左侧边栏的设备管理器菜单项;这时会打开Windows10系统的设备管理器窗口,在窗口中找到网络适配器一项;点击网络适配器前面的展开按钮,展开折叠菜单后找到网卡的驱动;双击网卡驱动程序,打开网卡驱动属性窗口,在这里点击右上角的电源管理选项卡;在打开的电源管理窗口中,将允许计算机关闭此设备以节约电源前的复选框的勾选去掉,重新启动计算机即可。
