win7系统下的投影仪是我们经常使用的东西,但是在使用的时候,难免会遇到一些问题,因为需要在各种仪器上投影,所以比较麻烦。今天,我们带来了win7连接笔记本和投影仪的方法。让我们详细看看。

将笔记本连接到投影仪的方法1、首先,我们必须将投影仪的视频输入接口连接到笔记本电脑的视频输出接口,然后投影仪上就会出现当前笔记本电脑上的画面。

2、然后,我们可以打开击右键,打开屏幕分辨率选项,这里我们点击“连接到投影仪”。
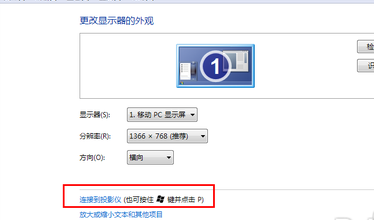
3、然后,我们就打开了相关的设置选项。需要我们注意的是,我们可以使用快捷键进行操作,按下微软徽标键以及P键,即可快速开启投影仪显示的有关设置。
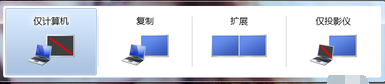
4、如果我们选择“仅计算机”意思是投影仪上将不会显示图像,计算机将不会输出图像到投影仪;
如果我们选择“仅投影仪”,那么计算机将会关闭自己的显示器上的图像输出,在某种情况下有利于节能。
至于复制,是投影仪和电脑上的分辨率显示输出是完全一致的;
还有一个拓展功能,我们可以将一个显示器上的图像输出放到两个显示器上,也可以对这两个不同的显示器进行不同的分辨率调节,需要我们自己根据实际需要进行调节。

5、一般情况下,我们是使用投影仪进行放映展示PPT或者是一些视频文稿,具体的设置,我们可以在屏幕分辨率里面进行不同的显示器调节,这里大家可以参考一下自己自身显示器的设置过程。
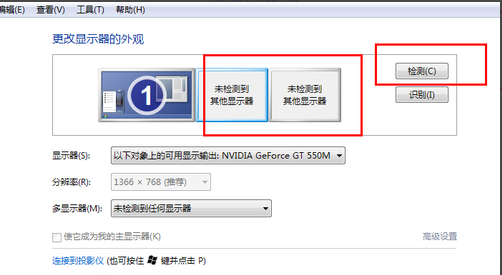
以上就是本站问您带来的将笔记本连接到投影仪的方法,希望可以解决掉您的困惑。
win7如何连接投影
导语:随着数码科技的发展,数码已经出现在我们之中。下面我将介绍笔记本Windows 7 如何连接投影机教程。希望能帮到您!
win7如何连接投影图1 在笔记本Windows7电脑桌面空白处右击 在弹出的菜单中单击“屏幕分辨率”。
图2 在弹出的画面 单击“高级设置”。
图3 在弹出的'对话框单击“列出所以模式” 最后出来的这个菜单就是这台笔记本所能显示的参数,包括分辨率,色彩,显示频率,我们选择合适投影机的分辨率。一般分辨率是1024*768和800*600两种。
图4 返回屏幕分辨率界面单击“连接到投影仪”如果没有,则表现笔记本电脑与投影仪连接失败,检查接口是否松动。
图5 桌面会跳出投影仪相关设置选项 选择“复制”,并单击“确定”。
图6 设置完后,一般电脑分辨率会自动适配投影仪,以便输出的画面可以到达最佳效果 单击“确定”。
7图5 主要品牌的笔记本按键
笔记本电脑一般会有专用的按键组合来将电脑信号切换到外接设备上(比如说投影机),而这个按键组合就是笔记本上的Fn+F1~F12中的某个按键,不同的品牌笔记本是不同的按键,这里列举一些品牌笔记本的按键组合。
win7电脑连接到投影仪的设置方法
投影仪广泛应用于家庭、办公室、学校和娱乐场所。但是你知道怎么设置投影仪吗?下面给大家介绍win7连接到投影仪设置方法,具体操作如下:
1. 开始-控制面板
2. 点击显示
3. 调整合适的`分辨率
4. 连接到投影仪
5. 进行相应的选择,键盘上点击“窗口键+P”
电脑屏幕上选择相应选项,一般选择“复制”,这样投影仪上的画面和电脑上的画面是同步的。
另外:
*选择“仅计算机”表示关闭投影仪显示。
*选择“扩展”表示投影仪作为电脑的扩展屏幕,屏幕的右半部分会显示在投影仪上,此选择方便在投影的同时,电脑上可进行其他操作而不影响投影的内容,比如在演讲时可记录笔记。
*选择“仅投影仪”,则关闭电脑显示,影像只显示在投影仪上。
