操作步骤
接下来再说说第二种方法,相对方法一稍微复杂一点。首先我们需要创建一个Printdir.bat文件。新建一个记事本打开,然后把以下内容粘贴进去。
@echo off
dir %1 /-p /o:gn > "%temp%/Listing"
start /w notepad /p "%temp%/Listing"
del "%temp%/Listing"
exit
然后再保存为文件名为“Printdir.bat”的文本文件,将该文件保存到Windows系统的安装目录下C:/Windows,要实现这一步必须要确保此时你是具有管理员权限的,否则可能无法访问Windows安装目录。
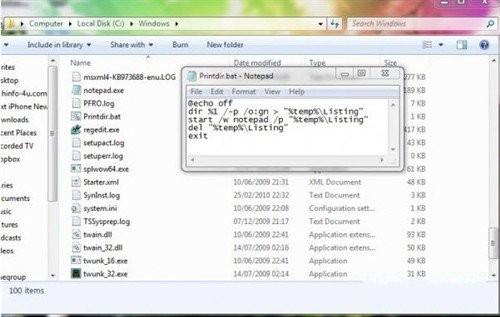
接下来,在Windows7开始菜单中打开“运行(RUN)窗口”,输入“%APPDATA%/Microsoft/Windows/SendTo”按回车。此时你可以打开文件夹点击鼠标右键新建一个快捷方式,输入“%windir%/Printdir.bat”作为项目所在的位置。点击下一步输入“Print Directory Listing”命名该快捷方式。
win7如何为系统添加打印目录
方法一 提供了一次性打印文件夹所有文件目录的解决方案
首先,需要做的就是打开命令提示符管理器,然后定位到你想要列出的文件目录所在文件夹或是绝对路径,然后执行以下命令:dir》 contents.txt,这时你会看到在文件目录文件夹下新增了一个名为“contexts.txt”的文件,此时打开这个文件并点击打印即可,就是这 么简单。
方法二 是一个更为长久有效的功能,直接在鼠标右键菜单中添加了一个选项来执行此操作
首先我们需要创建一个Printdir.bat文件。新建一个记事本打开,然后把以下内容粘贴进去。
复制代码代码如下:
@echo off
dir %1 /-p /o:gn 》 “%temp%Listing”
start /w notepad /p “%temp%Listing”
del “%temp%Listing”
exit
然后再保存为文件名为“Printdir.bat”的文本文件,将该文件保存到Windows系统的安装目录下C:Windows,要实现这一步必须要确保此时你是具有管理员权限的,否则可能无法访问Windows安装目录。
接下来,在windows7开始菜单中打开“运行(RUN)窗口”,输入“%APPDATA%MicROSoftWindowsSendTo” 敲回车。此时你可以打开文件夹点击鼠标右键新建一个快捷方式,输入“%windir%Printdir.bat”作为项目所在的位置。点击下一步输入 “Print Directory Listing”命名该快捷方式。
完成以上操作后,现在想要打印一个文件夹的目录只需右键点击,然后选择“发送到”,再选择“打印目录列表”就可以。
打印工作对于办公人士是必不可少的工作之一,想要打印工作变得更轻松点,不妨试试以上介绍的'方法,虽然需要一点点时间,但是对于经常要进行文件打印操作的的你,这可是一个很方便的操作。
win7系统添加打印目录让打印更高效
我这里要为大家带来的是关于如何在win7系统添加打印目录让打印更高效的方法,大家知道,很多时候我们需要打印一个文件夹中的所有文件目录时,操作起来比较麻烦,其实强大的windows7系统中我们只需稍加改变就可以让这个打印工作变得更轻松,即通过一次性打印文件夹所有文件目录,或直接通过鼠标右键菜单添加选项来执行此操作。具体的方法如下:
方法一:
1、首先点击“开始”,在所有程序中找到并打开命令提示符管理器;
2、定位到你想要列出的文件目录所在文件夹或是绝对路径;
3、之后执行以下命令:dir》 contents.txt,这时你会看到在文件目录文件夹下新增了一个名为“contexts.txt”的文件;
4、以后就只要打开这个文件并点击打印即可,非常简单!
方法二:
1、首先需要新建一个记事本打开,然后把以下内容粘贴进去:
@echo off
dir %1 /-p /o:gn 》 “%temp%\Listing”
start /w notepad /p “%temp%\Listing”
del “%temp%\Listing”
exit
2、然后再保存为文件名为“Printdir.bat”的文本文件,将该文件保存到Windows系统的安装目录下C:\Windows;
注:要确保此时你是具有管理员权限的,否则可能无法访问Windows安装目录。
3、继续在win7的开始菜单中打开“运行(RUN)窗口”,输入“%APPDATA%\MicROSoft\Windows\SendTo”并回车;
4、打开文件夹,点击鼠标右键,选择新建快捷方式,输入“%windir%\Printdir.bat”作为项目所在的位置;
5、点击下一步,输入“Print Directory Listing”命名该快捷方式;
6、之后想要打印一个文件夹的目录只需右键点击,然后选择“发送到”→“打印目录列表”即可!
win7系统添加打印目录让打印更高效的方法就跟大家分享到这里,每一个小技巧都可以让我们提高不少的工作效率,何乐而不为
Windows7下如何添加打印目录?两种方法轻松搞定麻烦告诉我
这里有两种不同的选择可以帮助你实现此操作: 方法一提供了一次性打印文件夹所有文件目录的解决方案而方法二是一个更为长久有效的功能,直接在鼠标右键菜单中添加了一个选项来执行此操作。 首先来看看第一种方法如何操作。 首先你需要做的就是打开命令提示符管理器,然后定位到你想要列出的文件目录所在文件夹或是绝对路径,然后执行以下命令:dir>contents.txt,这时你会看到在文件目录文件夹下新增了一个名为“contexts.txt”的文件,此时打开这个文件并点击打印即可,就是这么简单。 接下来再说说第二种方法,相对方法一稍微复杂一点。 首先我们需要创建一个Printdir.bat文件。新建一个记事本打开,然后把以下内容粘贴进去。 @echo off dir %1 /-p /o:gn >"%temp%\Listing" start /w notepad /p "%temp%\Listing" del "%temp%\Listing" exit 然后再保存为文件名为“Printdir.bat”的文本文件,将该文件保存到Windows系统的安装目录下C:\Windows,要实现这一步必须要确保此时你是具有管理员权限的,否则可能无法访问Windows安装目录。 接下来,在windows7开始菜单中打开“运行(RUN)窗口”,输入“%APPDATA%\MicROSoft\Windows\SendTo”敲回车。此时你可以打开文件夹点击鼠标右键新建一个快捷方式,输入“%windir%\Printdir.bat”作为项目所在的位置。 完成以上操作后,现在想要打印一个文件夹的目录只需右键点击,然后选择“发送到”,再选择“打印目录列表”立即搞定!
