win7如何更改工作组-win7工作组更改教程?
win7系统为用户提供了工作小组的功能,用户可以通过将多台电脑连接到同一局域网,从而实现快速文件共享。那我们怎样改变工作组呢,下面一起来看看吧。
win7工作组更改教程
1、右键点开我们的“计算机”,打开“属性”面板。
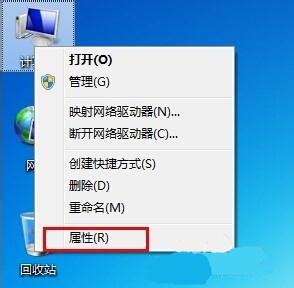
2、点击左边的“高级系统设置”
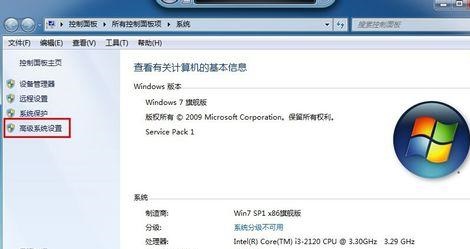
3、点击上方的“计算机名”选项卡。
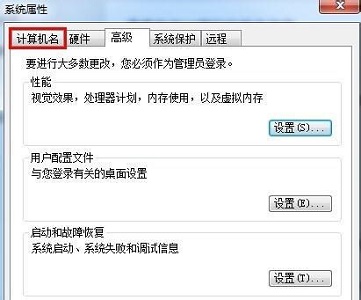
4、在图示位置查看工作组,点击“更改”
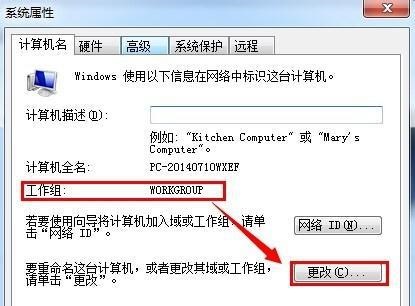
5、在下图框中位置就可以更改工作组了。
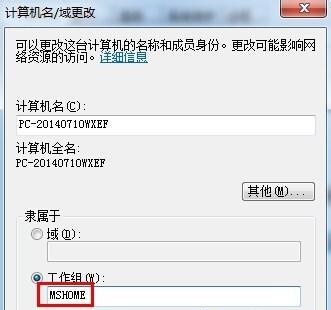
6、更改完成之后点击“确定”

7、最后重启电脑即可。
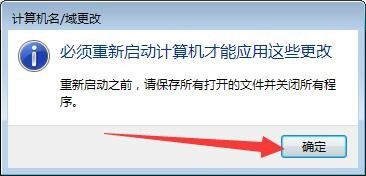
以上就是win7工作组更改教程了,大家快去更改工作组,使用快速共享文档的功能吧。
我WIN7系统上的工作组是WORKGROUP,这是什么意思 呀
WORKGROUP是当前电脑所属工作组的名称,一般电脑操作系统默认工作组为WORKGROUP。
工作组(Work Group)是最常见最简单最普通的资源管理模式,就是将不同的电脑按功能分别列入不同的组中,以方便管理。
比如在一个网络内,可能有成百上千台工作电脑,如果这些电脑不进行分组,都列在“网上邻居”内,可想而知会有多么乱。
为了解决这一问题,Windows 9x/NT/2000 才引用了“工作组”这个概念,比如一所高校,会分为诸如数学系、中文系之类的。
然后数学系的电脑全都列入数学系的工作组中,中文系的电脑全部都列入到中文系的工作组中,如果要访问某个系别的资源,就在“网上邻居”里找到那个系的工作组名,双击就可以看到那个系别的电脑了。
扩展资料:
更改工作组方法如下:
1、首先右键“此电脑”,选择“属性”;
2、在打开的系统属性页面中可以看到当前工作组为“WORKGROUP”,点击旁边的“更改设置”;
3、在打开的页面中点击“更改”;
4、然后将工作组的名称更改为需要加入的工作组,点击“确定”;
5、返回系统设置页面就可以看到,当前电脑的工作组已经更改了。
参考资料来源:百度百科-工作组
Win7电脑加入工作组的设置方法
刚接触电脑的朋友可能不知道怎么设置工作组,加入工作组可以共享资源。那么Win7电脑加入工作组的设置方法有什么呢?下面就让我来告诉大家呢,欢迎阅读。
Win7电脑加入工作组的设置方法1
1、右键点击桌面上的计算机图标吧,打开属性。
2、在属性界面点击“高级系统设置”。
3、点击“计算机名”下的“更改”按钮。
4、在工作组中输入要加入的工作组名称,然后点击确定。
5、之后重启电脑,设置生效,电脑就加入新的工作组了,在局域网中只要工作组名称相同就会加入到同一个工作组中。
Win7电脑加入工作组的设置方法2
登录电脑系统后,点击屏幕左下方的开始图标;并在弹出对话框中选择“控制面板”,并打开进入控制面板页面后,查看方式设置,查看大图标,并拖动右侧滚动条到最下方,找到“系统”并打开进入系统页面后,在页面的右下方,可以看到当前计算机名称和加入的.工作组等信息。
我们点击右侧的“更改设置”并进入到系统属性页面,点击下方的“更改”选项,进入计算机名更改页面后,在下方工作组位置我们可以输入要加入的工作组名称并点击确定,稍等一下会提示工作组加入成功,并重启电脑。
重启电脑后我们在进入到系统页面,可以看到工作组已经更改成功了。进入到计算机名更改页面后修改上方的计算机名并重新启动即可!
拓展: Win7工作组不显示的解决方法
Win7系统下的工作组可用于不同计算机之间的联系管理,是最常用的资源管理模式,但有用户在进行电脑连接操作时工作组无法显示,那么Win7系统工作组不显示要怎么办?该如何操作呢?
1、首先打开win7系统中的运行对话框,然后输入gpedit.msc,回车打开组策略;
2、依次展开计算机配置——Windows设置——安全设置——本地策略,点击安全选项找到网络安全:LAN 管理器身份验证级别;
3、双击将验证级别改为发送LM和NTLM 响应(&),确定打开控制面板——网络和共享中心,查看目前使用的网络设置的是工作网络还是公用网络如果是公用网络,点击公用网络,更改为工作网络,电脑再重新启动下就可以了。
上面就是Win7不能查看工作组的方法介绍了,通过本文的设置,你就能在Win7中看到工作组显示了。
