win7官方原版系统安装教程?win7官方原版系统下载地址安装方法教程?
当我们准备给自己的电脑进行系统的安装、重装的时候,如果想要安装win7系统但是不知道具体应该怎么做的话,小编觉得我们可以先做一下准备工作。在本站官网下载自己需要的win7操作系统,然后通过自己电脑的状态来选择安装的方式。详细内容就来看下小编是怎么做的吧~希望可以帮助到你。

win7官方原版系统安装教程
1、下载U启动软件,然后最好是准备一个10GB的U盘进行制作。
>>>U启动下载地址<<<
>>>台式机win7系统 64位下载<<<
>>>笔记本win7系统 64位下载<<<
>>>台式机win7系统 32位下载<<<
>>>笔记本win7系统 32位下载<<<
2、打开U启动软件,选择自己插入的U盘,然后点击【开始制作】。

3、在给出的系统中,选择自己想要的系统,然后点击【开始制作】。

5、然后会弹出提示,注意保存备份U盘中重要数据,然后点击【确定】。

6、制作完成以后,会弹出成功提示,点击【确定】。
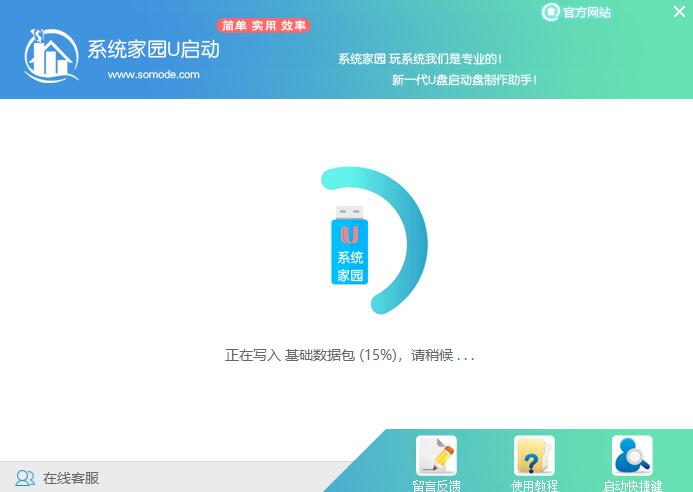
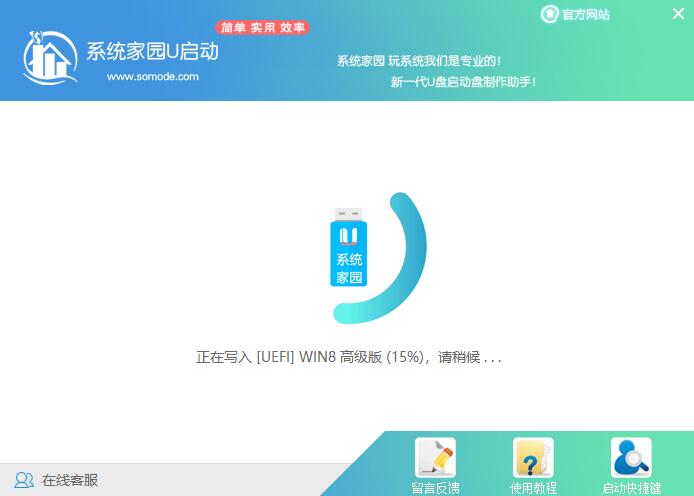
7、然后重启电脑,电脑开机的时候,按下【F2】或【F10】进入系统界面。选择【代表U盘的USB】选项。
ps:每种电脑主板型号不一样,进入系统界面的按键也不同
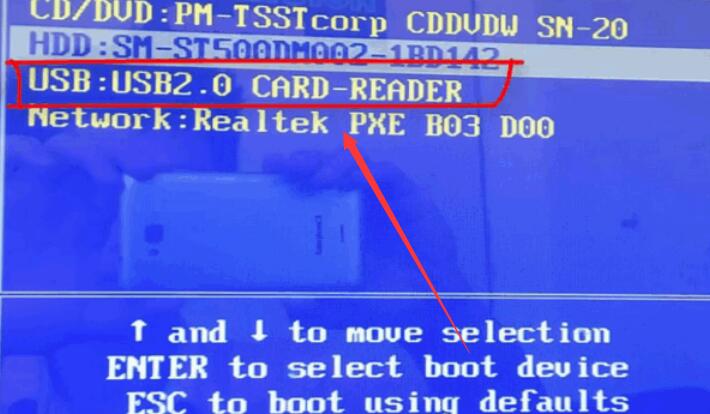
8、然后会打开U启动界面。选择第二个【本站 WIN8 PE 高级版(新机器)】。
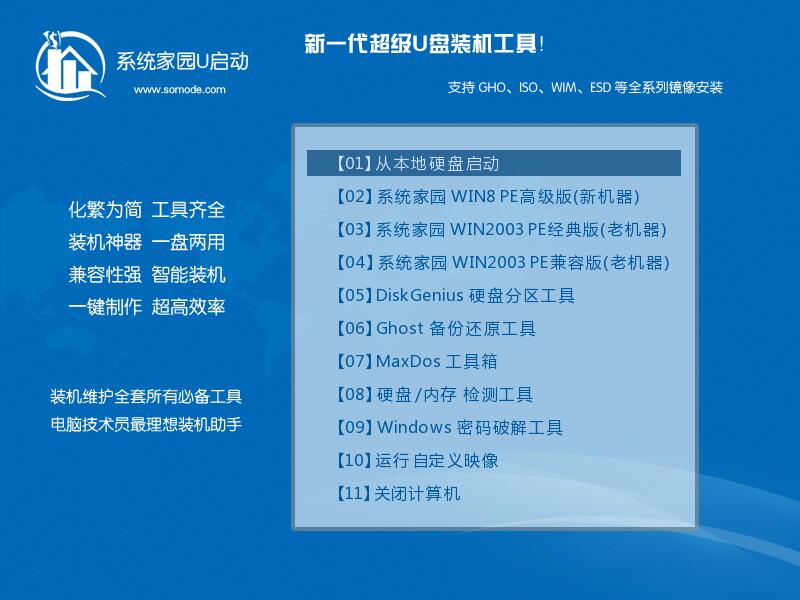
9、然后选择你下载的系统进行安装,点击【安装】即可。
10、选择盘符的时候,默认选择C盘。然后点击选择【开始安装】。
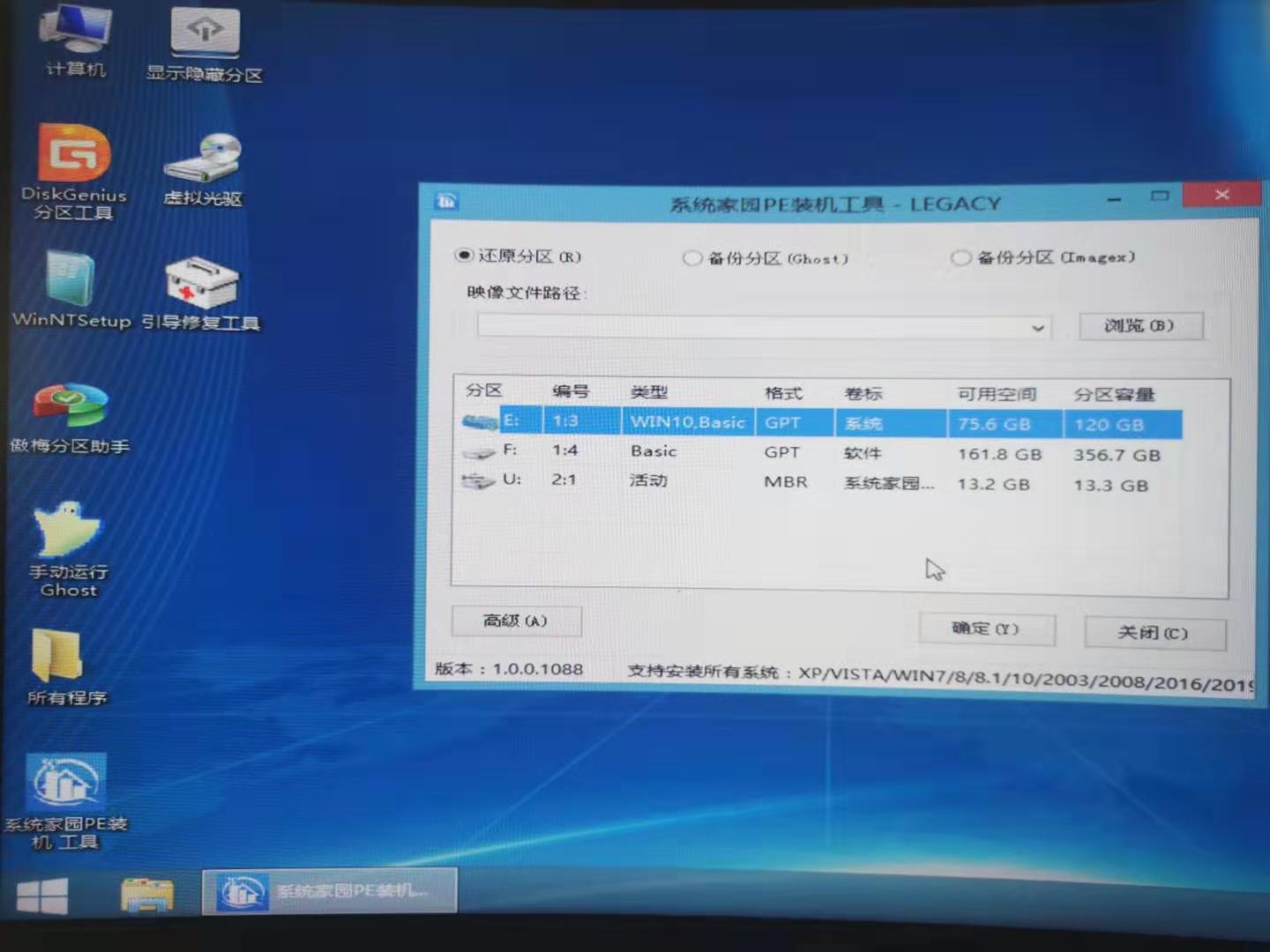
11、稍作等待后,安装完成,拔出U盘,重启电脑就完成了哦。
以上就是小编给各位小伙伴带来的win7官方原版系统安装教程的所有内容,希望你们会喜欢。
windows7安装步骤
安装原版Win7方法:
原生U盘安装,本工具制作完的U盘启动菜单含Windows7操作系统安装功能,使用本功能可以将Win7系统完美移植到你的U盘中。本功能不用进PE不用虚拟光驱,不受FAT32和NTFS文件系统限制,不用再次格式化U盘,速度远远快过光盘安装,是纯U盘安装。由于启动命令里已经交换了磁盘顺序,所以不会出现安装的时候第一磁盘是U盘的情况(实机测试过),请放心使用。
提醒:请勿在虚拟机下测试本安装方法,虚拟机测试一般会失败。
具体步骤:
1、先使用大白菜U盘启动制作工具制作完U盘启动(参照制作教程)。
2、找到Windows7系统的iso镜像,用UltraISO或者WinRAR打开Win7的iso镜像,然后提取/解压所有文件到你的`U盘根目录。
3、最后在你的U盘里找到名为bootmgr的文件,将bootmgr重命名为win7mgr。
4、用U盘启动电脑,选择菜单12,然后选择菜单2直接安装Win7操作系统。
后面的步骤和用光盘安装没有太大区别,当安装过程自动重启的时候拔掉U盘就可以继续安装了。
win7系统安装教程
win7系统安装教程,用u盘下载好系统,开始win7系统安装教程,安装程序启动,选择系统,安装到电脑即可。
工具/原料:华硕飞7、Windows7。
1、启动U盘:下载好win7系统并复制到U盘中,进入BIOS设置U盘启动顺序。电脑启动时按“del”或“F2”“F12”键进入BIOS设置,一般是第二项,选择有Boot的,选择USB-HDD,按“F10”保存启动电脑即可。
2、开始win7系统安装教程:进入PE界面后,开始win7系统安装教程,选择安装语言格式。无需改动,点击“下一步”。
3、安装程序启动:在弹窗里点击“现在安装”。安装程序启动,稍等片刻。
4、选择系统:勾选“我接受许可条款”复选框,点击“下一步”。
5、如果是系统崩溃重装系统,请点击“自定义(高级)”;如果想从XP、Vista升级为Win7,请点击“升级”。
6、磁盘分区:这里磁盘没有分区。如果你的磁盘已经分区,请点击左下角按钮跳过。
7、点击“高级”,可以利用这些功能进行分区。
8、等待安装完成:点击“下一步”,这时就开始了安装,整个过程大约需要10~20分钟。
9、安装完成,启动系统服务,即将重新启动。
10、输入信息:重新启动之后,即可看到win7的启动画面,输入个人信息。为自己的电脑设置密码。输入产品密钥并激活。等待安装完系统,用下载个win7激活工具激活即可。
