win7系统的各个版本中都是可以连接蓝牙耳机使用的,但是很多的用户不知道要怎么才能够完成连接,甚至少不到对应的功能,那么本期的小编就来针对两种不同的情况来为大伙进行讲解,根据自身的情况来选择适合自己的方法。
win7无法蓝牙耳机解决方法
一、没有开启蓝牙
1、首先打开“控制面板”。

2、接着打开“网络和共享中心”。
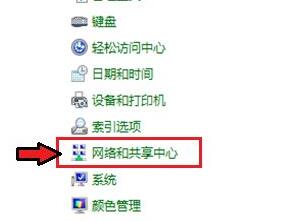
3、再点击左边“更改适配器设置”。
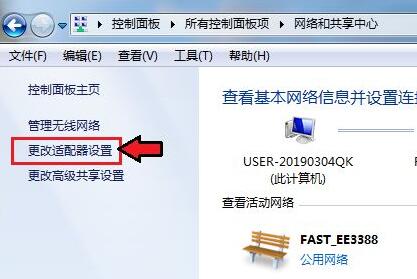
4、然后右键蓝牙网络,打开“属性”。
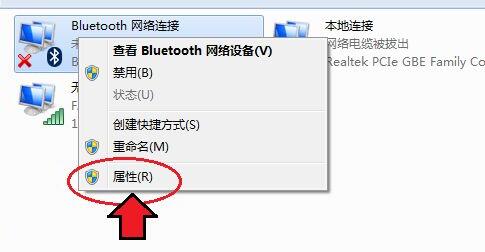
5、随后进入Bluetooth,点击“Bluetooth设置”。
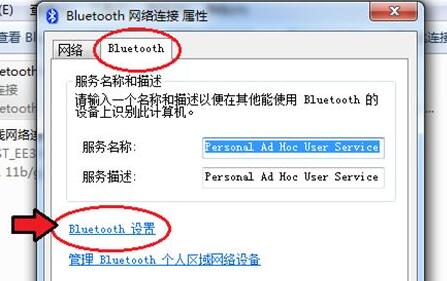
6、在其中确认这三项都勾选开启后,点击“确定”保存。
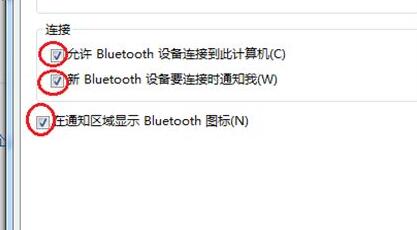
二、蓝牙服务
1、如果还是不行,可以右键计算机打开“管理”。
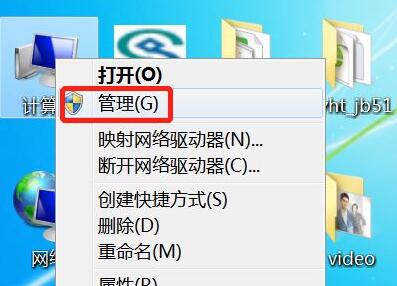
2、接着进入左边的“服务”选项。
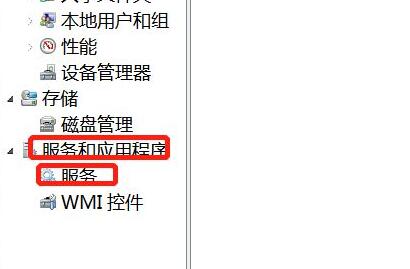
3、再双击打开其中的“Bluetooth”服务。
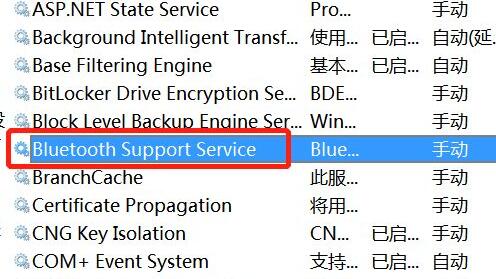
4、最后将启动类型改为“自动”并点击下面“启动”再保存就可以连接了。
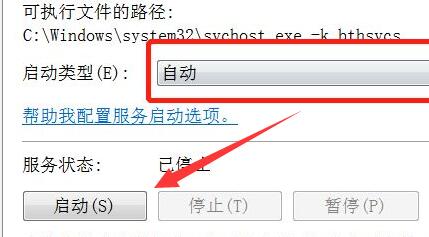
以上内容就是win7无法蓝牙耳机的两种解决方式,针对不同情况来进行使用,本期内容就讲解到这里,希望能够给广大网友带来帮助。
笔记本电脑连不上蓝牙耳机,win7系统。
这是因为没有进行配对,解决方法如下:
1、在电脑桌面上,右击电脑,选择属性进入,如下图所示。
2、在计算机属性界面点击控制面板首页,如下图。
3、在控制面板界面点击硬件和声音,如下图所示。
4、在设备和打印机界面点击添加设备,如下图。
5、打开蓝牙耳机,进入配对模式,电脑会自动搜索耳机,选择耳机,点击下一步,如下图。
6、单击是开始自动配对,如下图所示。
7、电脑开始自动安装驱动,如下图所示。
8、进入设备列表,可以看到你的蓝牙耳机设备,如下图。
win7系统蓝牙突然连接不上 你知道吗?
1、win7系统蓝牙突然连接不上的解决方法如下:在开始里点击控制版面,点击【硬件和声音】找到【添加设备】之后再选择你要添加的蓝牙耳机 ,系统就会提示正在与蓝牙适配器连接 ,然后提示添加成功,点击“开始”-“设备和打印机”,就可以看到添加的蓝牙耳机了。
2、在蓝牙耳机上点击右键,选择“属性”,在弹出的窗口中选择“服务” ,耳机的选项并没打√,就无法使用蓝牙耳机听音乐了,要勾选,勾选后系统会提示安装驱动,驱动安装成功后,在系统右下角找到喇叭图标点击右键-【播放设备】,就看到蓝牙音频选项了。
3、此时的默认播放设备是内置的扬声器,必须把蓝牙音频作为默认播放设备,才能使用蓝牙耳机听音乐 ,设置完成后,就可用蓝牙耳机听电脑播放的音乐了。
