Windows7系统现如今还好是有很多的用户都在使用,极高的兼容性有着很好的体验,但是有些用户在使用的过程中意外的隐藏了语言栏,导致使用时找不到路口,那么今天小编就来讲解一下win7系统语言栏隐藏的恢复方法,就让我们一起来看看吧。
win7语言栏隐藏恢复方法
1、首先点击左下角的开始,然后点击打开“控制面板”。
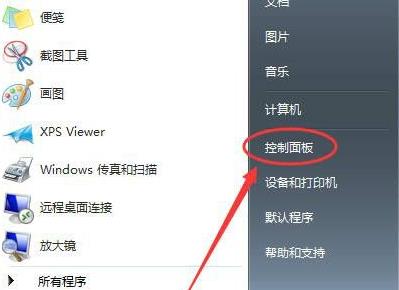
2、选择里面的“时钟、语言和区域”。
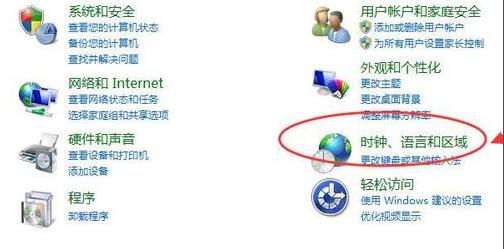
3、在区域中选择“更改位置”在弹出的对话框中点击“键盘和语言”选项,随后点击其下方的“更改键盘”。
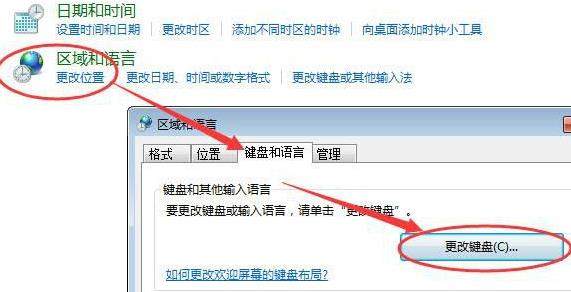
4、点击“语言栏”任务选项栏,并勾选“停靠于任务栏”,同时将下面的,“在任务栏中显示其他语言栏图标”和“在语言栏上显示文本标签”,点击应用即可。
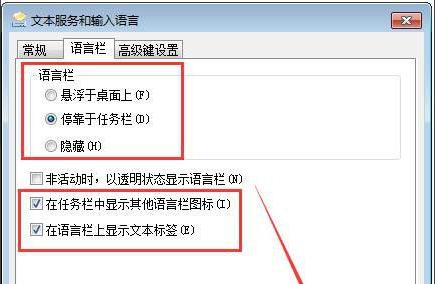
上述内容就是关于win7语言栏隐藏恢复操作方法的讲解,希望能够帮助到各位网友,更多相关教程尽在排行榜大全。
win7语言栏不显示怎么办
导语:我们在使用电脑过程中,有时会遇到语言栏不见了的现象,语言栏故障可能会导致Win7系统输入切换无效。那么遇到win7语言栏不见了,我们应该如何显示语言栏,我来为大家解答这个问题吧!
方法一:
1.在开始菜单里打开“控制面板”,在“时钟、语言和区域”项内选择“更改键盘或其它输入法”,再点击“更改键盘”。
win7语言栏不显示解决方法1
win7语言栏不显示解决方法2
win7语言栏不显示解决方法3
win7语言栏不显示解决方法4
2、此时“语言栏”选项卡就打开了,点选“停靠于任务栏”后按“确定”退出。
win7语言栏不显示解决方法5
win7语言栏不显示解决方法6
方法二:
1、如果语言栏还是没出现或者“语言栏”呈灰色不可用状态,可按照以下路径 C:WindowsSystem32 找到 ctfmon.exe 文件双击运行,语言栏即会出现。若仍然没有显示,再重复操作步骤一的设置。
win7语言栏不显示解决方法7
2、相要避免再次出现此问题,就让此程序成为自启动程序,让它随机启动,操作是把此程序的.快捷方式放到“启动”文件夹中,右击上图程序文件,选择“创建快捷方式”。在弹出的询问窗口中按“是”确认。
3、查看完整路径的方法:点击“开始”按钮,在所有程序菜单中找到“启动”,鼠标右击选择“属性”打开“位置”选项卡就可以看到完整的路径。将此地址粘贴到地址栏,回车,在空白处鼠标右击,将快捷方式“粘贴”过来。点击“开始”按钮,再点击“所有程序”,选择“启动”。现在是不是就能看到快捷方式了吧!
语言栏不显示的解决教程就结束了,谢谢参考!
win7语言栏不显示
1、正常情况下我们鼠标移动到电脑桌面下方的任务栏上,右键选择工具栏,然后将语言栏勾选就可以让语言栏显示在电脑桌面下方的任务栏中了;
2、但是有些时候你会发现,在任务栏上的工具栏中,是没有语言栏的选项的,说明语言栏被隐藏了,我们要通过修改设置才能显示语言栏;
3、这个时候我们要恢复隐藏的语言栏,需要点击电脑桌面左下角的开始图标,然后找到控制面板点击进入;
4、打开控制面板页面后,在类别的选项中,找到更改键盘或其他输入法,并点击打开;
5、然后在键盘和语音选项中,点击更改键盘按钮打开;
6、然后在语言栏选项中,我们就可以看到语言栏有个被隐藏的按钮是被选中的,我们可以点击上面的选项让语言栏停靠于任务栏就可以了;
7、然后确定保存,这样我们就可以看到电脑桌面右下角的语言栏就显示出来了。
