win7系统将两个磁盘空间合并成一个的方法分享。有的用户发现自己的电脑被分成了很多个磁盘,但是自己不需要这么多分盘,使用起来不方便。这个时候其实我们是可以将里面的多余磁盘进行合并的,这样就不会那么乱了。接下来看看合并的具体操作吧。
win7系统将两个磁盘空间合并成一个的方法
1、鼠标右键单击计算机-属性。
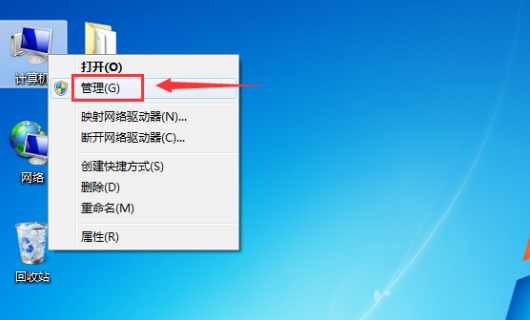
2、在管理磁盘界面点击磁盘管理分项。
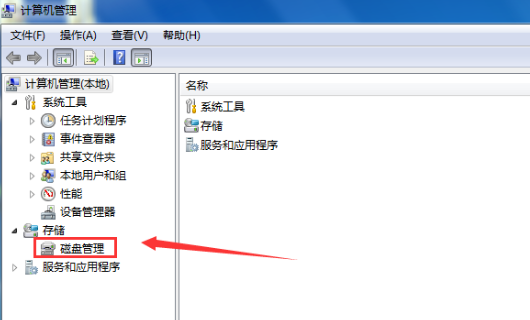
3、可以看到所有磁盘分区,我们合并C和H盘。
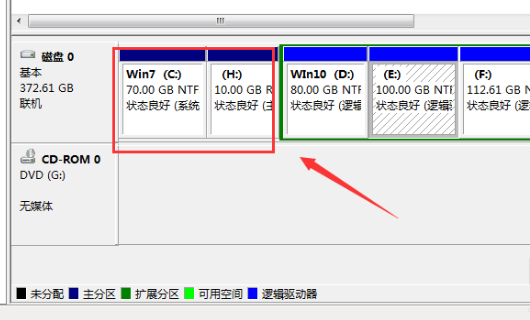
4、右键单击要合并的磁盘,选择删除卷。
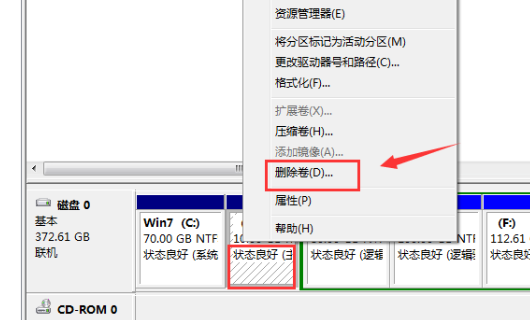
5、进入磁盘删除阶段,提示删除风险,点击确定即可。
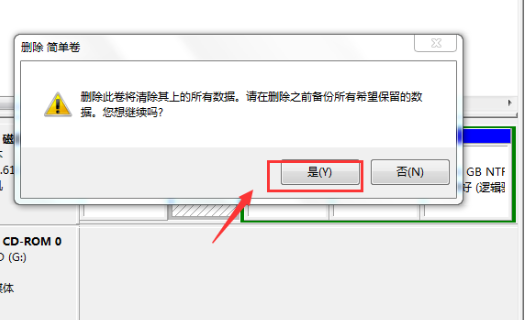
6、删除成功后来合并分区,右键单击C盘选择扩展卷。
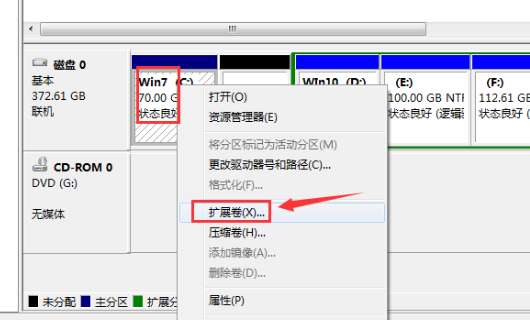
7、进入合并向导,点击下一步。
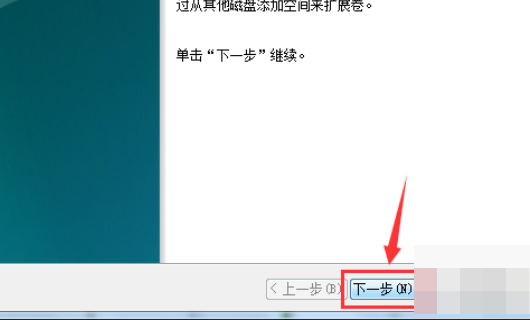
8、选择你要合并的分区,就是H的10G空间,点击下一步。
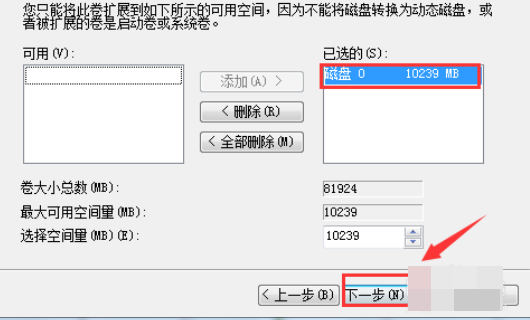
9、合并完成,点击完成按钮。
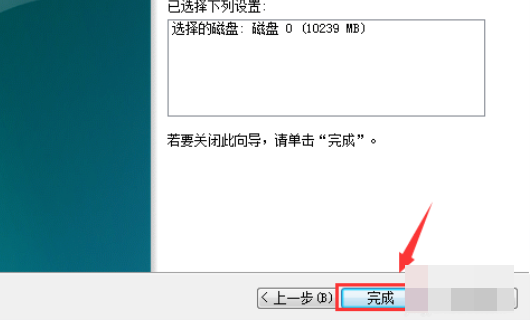
10、合并成功,我们可以看到C盘已经80G了,H盘消失了。
WIN7系统下如何将磁盘1和磁盘0合并?我C盘实在是太小了。
具体操作步骤如下:
1、首先,右键单击桌面上的【计算机】,然后单击“管理”选项,如下图所示,然后进入下一步。
2、其次,在弹出窗口中,单击左侧的【磁盘管理】,如下图所示,然后进入下一步。
3、接着,在弹出窗口中,选择一个不必要的磁盘,单击鼠标右键,然后单击“删除卷”,如下图所示,然后进入下一步。
4、然后,完成上述步骤后,该卷现在变为可用空间,如下图所示,然后进入下一步。
5、随后,右键单击磁盘以添加空间,然后单击【扩展卷】,如下图所示,然后进入下一步。
6、接着,在弹出窗口中,单击下一步,如下图所示,然后进入下一步。
7、然后,在“可用”窗口中,选择刚删除的可用空间,然后单击【下一步】,如下图所示,然后进入下一步。
8、最后,只需等待扩展完成即可。如下图所示。这样,问题就解决了。
怎么把硬盘分区合并
1.我的移动硬盘之前分了4个区,如何能将硬盘分区合并
当你想要将移动硬盘分区进行合并,这时应该怎么操作呢?下面就来分享一下相关的操作步骤。
操作方法:
1、首先,按下组合键“win+R”打开运行窗口。
2、然后,在其中的输入框中输入“diskmgmt.msc”,再点击“确定”。
3、然后,在弹出的窗口中就可以看到要合并的磁盘了。
4、然后,在磁盘上单击鼠标右键,在弹出的选项框中点击“删除卷”。
5、如图所示,删除后的磁盘就变成了这样。
6、然后,在要合并的另一个磁盘上单击鼠标右键,在弹出的选项框中点击“扩展卷”,如图所示。
7、然后,在弹出的窗口中一直点击“下一步”直到完成即可。
8、这样,移动硬盘分区合并就完成了。
2.怎么可以把两个电脑磁盘合并
使用Windows系统本身自带的磁盘管理就可以将磁盘进行合并操作,本次以Windows 10操作系统为例,方法如下:
一、在“计算机”上,右键单击,选择“管理”
二、弹出“计算机管理”对话框,找到“磁盘管理”工具
三、选择要合并的盘符,比如说要将F盘合并到G盘的话,那么就选择F盘,右击选择“删除卷”
四、在弹出的提示对话框中选择“是”,操作这一步时需要考虑清楚
五、该盘符已变成“未分配”状态
六、在要合并的目标盘符上点击右键,选择“扩展卷”
七、进入扩展卷操作向导,根据提示点击“下一步”
八、点击“完成”,即可完成磁盘合并的操作
3.如何把两个磁盘合并在一起
说的有些笼统。
具体是两个物理磁盘呢,还是两个磁盘分区?如果是两个物理磁盘的话如一楼所说磁盘阵列raid。如果说是两个磁盘分区可以使用磁盘工具将其合并,其实也有很多的方法,在win7下将后面的磁盘上的数据拷到前一个分区上,然后打开磁盘管理将后一个磁盘删除分区,接着右键点前一个分区,磁盘扩展,下一步,下一步就ok了。
或者使用pm,pq(分区魔术师,好像一样)。也可以将不在一起的两个分区合并,不过有些慢,还有些小危险!!!如果一个是主分区一个是逻辑分区有些麻烦,不过利用pm是可以搞定的前提是将他们都转换成相同类型的分区,注意:一个硬盘上最多有4个主分区,当有逻辑分区是最多有三个主分区,逻辑分区多少无所谓。
不过个人推荐使用在win7下合并,安全!!。
4.如何合并硬盘分区
方法是: 第1步依次打开控制面板性能选项管理工具计算机管理,进入计算机管理窗口,单击左侧窗口中存储下的磁盘管理选项,就可以看到当前计算机中的所有磁盘分区的详细信息了。
第2步假设想将D盘重新划分为两个分区。先用鼠标右键单击右下角的D盘图标,选择删除逻辑驱动器选项,然后在打开的删除逻辑驱动器对话框单击是按钮,先将该驱动器删除,此时D盘图标会显示为可用空间图标。
提示:如果用户一次删除了多个驱动器,操作系统会自动将这些被删除的驱动器可用空间合并到一起。 第3步用鼠标右键单击可用空间图标,选择新建逻辑驱动器,打开新建磁盘分区向导对话框。
直接单击下一步按钮进入选择分区类型对话框,选择逻辑驱动器后单击下一步按钮。 第4步在所示的指定分区大小对话框中,我们可以根据自己的需要在分区大小框中输入欲创建的分区的大小。
在本例中,可划分的最大磁盘空间为2087MB,我们可以将它划分为两个分区,第一个为1000MB。 第5步设置完毕后单击下一步按钮,进入指派驱动器号和路径对话框,如图3所示。
选中指派下列驱动器号前的单选框后,再从后面的下拉列表为该分区指派一个驱动器号即可,然后单击下一步按钮。 第6步在所示的格式化分区对话框中,系统会提示用户要在这个磁盘分区上储存数据,您必须先将其格式化。
选择按下面的设置格式化这个磁盘分区选项,然后在文件系统中指定分区格式,一般选择FAT32或NTFS,分配单位大小可采用默认值;卷标用户可以自己随意定义。 当然,为了加快分区的格式化速度,还应该选中执行快速格式化选项前的复选框。
第7步设置完毕后单击下一步按钮,系统会显示正在完成新建磁盘分区向导对话框,告诉用户已成功完成新建磁盘向导,可以在这里查看相关的设置信息。 第8步单击完成按钮关闭向导,系统会对刚刚创建的分区进行格式化。
使用同样的方法,根据需要将剩余的空间再划分成几个不同的分区。
5.请问如何用“磁盘管理”来合并太多的分区
用XP自带的一个功能--磁盘管理来合并分区。使用这个功能还是有一定条件的,就是要求两个分区必须是相邻的, 前面的分区是NTFS格式,后面的分区是未使用的。所以说如果想要把D盘空间加大,就要先把E盘里的重要文件先转移到C盘、D盘和F盘里。然后把E盘格式化,因为不涉及C盘直接右键点击E盘选择快速格式化就可以了。右键点击我的电脑
选择管理在弹出的窗口里选择磁盘管理,右键选择分区E盘在弹出的菜单里选择删除逻辑驱动器。这时候你会发现原来E盘
分区的位置变成了绿色,绿色的部分就是未使用的空间。
接着在“开始”-“运行”中输入“cmd”,回车后打开命令提示符窗口,然后输入“diskpart”,回车进入磁盘管理工具程序。
先输入“list disk”,回车便显示出磁盘编号,只有一个硬盘,便是“磁盘0”。此时再输入“select disk 0”,当完成这步操作后,就表示要对哪个磁盘中的分区进行处理。完成磁盘选择操作后,接着就是开始进行分区选择。
数字2是扩展分区包含了所有逻辑分区。数字3也就是D盘了。原来的E盘是数字4但是被删除F盘就自动替补为数字4。
