众所周知在win7系统中,有着多种保护隐私的方法,其中,文件夹加密就是一种,但是很多人开启了,切不知道要如何进行关闭,那么本期的教学内容,就来为用户们讲解一下win7解除文件夹加密的操作步骤,一起来看看吧。
解除文件夹加密教学
1、首先右键选择任意一个绿色的文件夹,然后点击下方的“属性”。
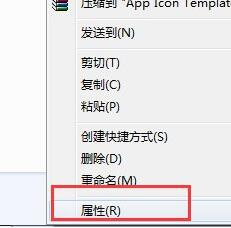
2、打开属性菜单后,在常规选项卡下,找到“高级”,点击进入。
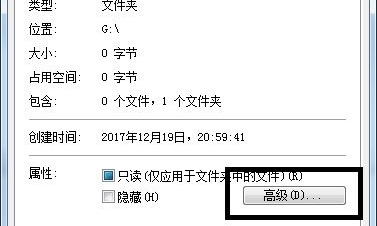
3、然后在压缩或加密属性下取消勾选“加密内容以便保护数据”。
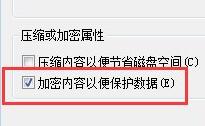
4、最后在弹出提示框中选择“将更改应用于此文件夹、子文件夹和文件”点击确定。
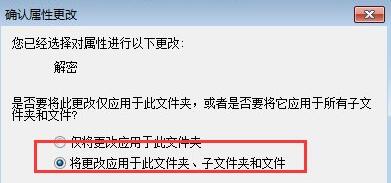
5、完成之后我们就可以看到设置完的文件夹变成了正常的黑色,而没有设置的依旧是绿色。
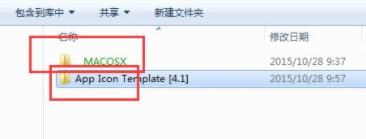
如何解除文件夹加密
问题一:如何在windows7下取消文件夹加密 一、通过属性选项对文件夹加密
Win7系统中文件夹加密的方法有很多种,最简单的方法就是通过属性选项直接对其加密。
1、右键点击需要加密的文件夹,选择属性选项;
2、点击常规页面中的高级选项;
3、将存档和索引属性中的选框都打勾同时选取加密内容以便保护数据,点击确定;
4、返回至属性的常规页面中将勾选隐藏点击确定即可。
二、使用压缩文件对文件夹加密
用户还可以使用给文件夹进行压缩后加密的方式对Win7系统中的文件夹加密。
1、右键点击需要加密的文件夹,选择添加到压缩文件(A);
2、在常规页面中点击设置密码;
3、在弹出的带密码压缩页面中输入密码,点击确认就完成了。
三、使用护密软件对文件夹加密
用户可以使用护密软件对Win7系统的文件夹进行加密,下载并成功安装护密软件后具体操作如下:
1、打开护密软件在保护页面中点击加密文件夹;
2、选择要加密的文件夹;
3、进入输入密码页面开始输入密码;
4、加密成功,显示加密文件。
问题二:w7系统怎么关闭系统给文件或文件夹的加密?? 加密文件夹或文件的步骤右键单击要加密的文件夹或文件,然后单击“属性”。
单击“常规”选项卡,然后单击“高级”。
选中“加密内容以便保护数据”复选框,单击“确定”,然后再次单击“确定”。
注意
首次加密文件夹或文件时,系统会自动创建加密证书。如果证书和密钥已丢失或受损,并且没有备份,则无法使用已经过加密的文件。
问题三:电脑文件夹加密后怎么解除 如果文件名全部都是绿色 属性中加密保护勾选,这是你用了系统自带的EFS加密。
EFS加密是针对用户透明的,加密后看不提到加密效果,并且需要备案加密证书,如果没有备份加密证书,删除了账户或重装系统,你加密的文件和文件夹就无法打开了。
我推荐你使用国内最好的文件夹加密软件, 文件夹加密超级大师来加密你的文件和文件夹。
文件夹加密超级大师易用,安全稳定。
问题四:系统加密文件怎么解除 若文件所在分区是NTFS格式,耐心读完以下内容:ntfs格式下的ntfs加密解密详细解说
NTFS是WinNT以上版本支持的一种提供安全性、可靠性的高级文件系统。例如:NTFS 通过使用标准的事务处理记录和还原技术来保证卷的一致性,如果系统出现故障,NTFS将使用日志文件和检查点信息来恢复文件系统的一致性。在Win2000和WinXP中,NTFS还可以提供诸如文件和文件夹权限、加密、磁盘配额和压缩这样的高级功能。
为什么我们要提出文件加密方法呢?我们可以从两个方面来说明其必要性(前提条件必须是你的分区文件格式为NTFS格式):
1.从系统安全角度来看,需要对保护的文件或文件夹对象设置用户访问权限,而NTFS文件加密可以有效地保护数据。
2.从个人的隐私考虑,文件加密也是有必要的。
一、加密文件或文件夹
步骤一:打开 Windows 资源管理器。
步骤二:右键单击要加密的文件或文件夹,然后单击“属性”。
步骤三:在“常规”选项卡上,单击“高级”。选中“加密内容以便保护数据”复选框(如图1)。
在加密过程中还要注意以下五点:
1.要打开“Windows 资源管理器”,请单击“开始→程序→附件”,然后单击“Windows 资源管理器”。
2.只可以加密NTFS分区卷上的文件和文件夹,FAT分区卷上的文件和文件夹无效。
3.被压缩的文件或文件夹也可以加密。如果要加密一个压缩文件或文件夹,则该文件或文件夹将会被解压。
4.无法加密标记为“系统”属性的文件,并且位于systemroot目录结构中的文件也无法加密。
5.在加密文件夹时,系统将询问是否要同时加密它的子文件夹。如果选择是,那它的子文件夹也会被加密,以后所有添加进文件夹中的文件和子文件夹都将在添加时自动加密。
6.打开任意一个分区. 点击菜单上面的工具-文件夹选项-查看- 找到简单共享,把勾去掉.就可以将任意文件夹设为专用二、解密文件或文件夹
步骤一:打开Windows资源管理器。
步骤二:右键单击加密文件或文件夹,然后单击“属性”。
步骤三:在“常规”选项卡上,单击“高级”。
步骤四:清除“加密内容以便保护数据”复选框。
同样,我们在使用解密过程中要注意以下问题:
1.要打开“Windows资源管理器”,请单击“开始→程序→附件”,然后单击“Windows资源管理器”。
2.在对文件夹解密时,系统将询问是否要同时将文件夹内的所有文件和子文件夹解密。如果选择仅解密文件夹,则在要解密文件夹中的加密文件和子文件夹仍保持加密。但是,在已解密文件夹内创立的新文件和文件夹将不会被自动加密。
以上就是使用文件加、解密的方法!而在使用过程中我们也许会遇到以下一些问题,在此作以下说明:
1.高级按钮不能用
原因:加密文件系统EFS只能处理NTFS 文件系统卷上的文件和文件夹。如果试图加密的文件或文件夹在 FAT 或 FAT32 卷上,则高级按钮不会出现在该文件或文件夹的属性中。
解决方案:
将卷转换成带转换实用程序的 NTFS 卷。
打开命令提示符。
键入:Convert drive/fs ntfs
(drive 是目标驱动器的驱动器号)
2.当打开加密文件时,显示“拒绝访问”消息
原因:加密文件系统 EFS用......>>
问题五:请问文件夹加密后怎样取消 在文件夹上右键――属性――高级――去掉“加密数据以保护我的文件”前面的小勾穿―确定――应用――确定。
注意要用你加密文件夹时的那个用户登录系统才行,其它用户是不行的。
问题六:用lockdir软件把文件夹加密后怎么解除加密 1.首先,示范:给D盘一个文件夹加密,暂时命名为 tttt
2.显示系统隐藏文件,我们发现tttt文件夹下多了两个文件,Thumbs.db desktop.ini 第一个是伪装成打印机的样子,其实我们加密的东西都放在里面,我们以下的破解步骤主要是对它做处理,第二个不多说了,文件夹图标相关。 --->(如何显示系统隐藏文件 跳过,这步不会的看文章最底部)
3.开始-->运行-->CMD 然后进入tttt文件夹。
4.键入:attrib -s -r -h Thumbs.db 这一步主要是去掉 Thumbs.db 的其他属性
5.运行完上面命令,我们发现Thumbs.db 已经变成普通文件夹的图标,并且可以进入,为了方便,我们给Thumbs.db 重新命名为 t1
6.进入t1,发现有文件夹 sys ,注意:这个文件夹的名字后面有空格,直接对它进行重命名,我们改成t2
7.在命令提示符中 进入t2,发现有文件夹 system. 注意:名字有个. 在Windows下是打不开的 也不能直接重新命名
8.在命令提示符中 输入 dir /x 这命令相信谁都会吧
9.在命令提示符中 输入 REN SYSTEM~1 t3 ---->主要是对system. 进行重新命名
10.我们发现,已经直接可以进入t3了,里面有一堆文件,其中有一个 Thumbs.db.{d3e34b21-9d75-101a-8c3d-00aa001a1652}
伪装成画图程序, 我们给它重新命名为t4,之后发现变成文件夹图标,双击进入,我们的文件都在里面。
问题七:Word文档、Excel加密如何取消? 星星的约会[中举]检举 打开Word文档、Excel文档后,通过菜单栏的“工具”――选项――在弹出窗口点击“安全性”选项,删除权限密码,保存即可。
问题八:如何取消新建文件的自动加密 您使用的方法是EFS加密。
EFS加密后是需要备份加密证书的,如果不备份证书,重装系统或者等换用户后,文件就无法打开。如果你备份的有加密证书,你可以导入证书,然后解密。如果没有备份就没有办法了。
以后如果您需要加密文件或文件夹,我推荐您使用文件夹加密超级大师。
文件夹加密超级大师是一款专业的文件夹加密软件,文件夹加密后如果需要使用,只需要输入正确密码,点击打开,使用完毕后,文件夹就自动回复到加密状态了。
操作方法极其简便,您可以到百度上下载文件夹加密超级大师来试试。看看文件加密的效果究竟怎么样?
问题九:加密文件夹如何解密 一、加密文件或文件夹
步骤一:打开Windows资源管理器。
步骤二:右键单击要加密的文件或文件夹,然后单击“属性”。
步骤三:在“常规”选项卡上,单击“高级”。选中“加密内容以便保护数据”复选框
在加密过程中还要注意以下五点:
1.要打开“Windows 资源管理器”,请单击“开始→程序→附件”,然后单击“Windows 资源管理器”。
2.只可以加密NTFS分区卷上的文件和文件夹,FAT分区卷上的文件和文件夹无效。
3.被压缩的文件或文件夹也可以加密。如果要加密一个压缩文件或文件夹,则该文件或文件夹将会被解压。
4.无法加密标记为“系统”属性的文件,并且位于systemroot目录结构中的文件也无法加密。
5.在加密文件夹时,系统将询问是否要同时加密它的子文件夹。如果选择是,那它的子文件夹也会被加密,以后所有添加进文件夹中的文件和子文件夹都将在添加时自动加密。
二、解密文件或文件夹
步骤一:打开Windows资源管理器。
步骤二:右键单击加密文件或文件夹,然后单击“属性”。
步骤三:在“常规”选项卡上,单击“高级”。
步骤四:清除“加密内容以便保护数据”复选框。
同样,我们在使用解密过程中要注意以下问题:
1.要打开“Windows资源管理器”,请单击“开始→程序→附件”,然后单击“Windows资源管理器”。
2.在对文件夹解密时,系统将询问是否要同时将文件夹内的所有文件和子文件夹解密。如果选择仅解密文件夹,则在要解密文件夹中的加密文件和子文件夹仍保持加密。但是,在已解密文件夹内创立的新文件和文件夹将不会被自动加密。
以上就是使用文件加、解密的方法!而在使用过程中我们也许会遇到以下一些问题,在此作以下说明:
1.高级按钮不能用
原因:加密文件系统(EFS)只能处理NTFS文件系统卷上的文件和文件夹。如果试图加密的文件或文件夹在FAT或FAT32卷上,则高级按钮不会出现在该文件或文件夹的属性中。
解决方案:
将卷转换成带转换实用程序的NTFS卷。
打开命令提示符。
键入:Convert [drive]/fs:ntfs
(drive 是目标驱动器的驱动器号)
2.当打开加密文件时,显示“拒绝访问”消息
原因:加密文件系统(EFS)使用公钥证书对文件加密,与该证书相关的私钥在本计算机上不可用。
解决方案:
查找合适的证书的私钥,并使用证书管理单元将私钥导入计算机并在本机上使用。
3.用户基于NTFS对文件加密,重装系统后加密文件无法被访问的问题的解决方案(注意:重装Win2000/XP前一定要备份加密用户的证书):
步骤一:以加密用户登录计算机。
步骤二:单击“开始→运行”,键入“mmc”,然后单击“确定”。
步骤三:在“控制台”菜单上,单击“添加/删除管理单元”,然后单击“添加”。
步骤四:在“单独管理单元”下,单击“证书”,然后单击“添加”。
步骤五:单击“我的用户账户”,然后单击“完成”(如图2,如果你加密用户不是管理员就不会出现这个窗口,直接到下一步) 。
步骤六:单击“关闭”,然后单击“确定”。
步骤七:双击“证书――当前用户”,双击“个人”,然后双击“证书”。
步骤八:单击“预期目的”栏中显示“加密文件”字样的证书。
步骤九:右键单击该证书,指向“所有任务”,然后单击“导出”。
步骤十:按照证书导出向导的指示将证书及相关的私钥以PFX文件格式导出(注意:推荐使用“导出私钥”方式导出,这样可以保证证书受密码保护,以防别......>>
问题十:电脑文件夹加密如何解除加密 文件夹加密超级特工是一款及其安全的超级文件夹加密软件!国内唯一双重加密脱机保护。
可以说我们每个人的电脑中或多或少都有不想让别人看到的“机密文件”,为了保护自己的隐私,非常有必要给这些“机密文件/机密文件夹”上把锁。
“文件夹加密超级特工”就是一款功能强大且简单易用的文件及文件夹加密软件,
被誉为网上最流行最酷最好用的五星级文件夹加密软件!有了它的保驾护航,电脑中的数据会更安全,个人隐私得到更好的保护!简单的操作就能使用软件强大的功能!
win7系统文件加密及其证书问题怎么解决?
从windows 2000开始,微软为我们提供了一个叫做EFS的加密功能,通过该功能,我们可以将保存在NTFS分区上的文件加密,让别人无法打开。虽然该功能已经面世很长时间了,不过很多人因为对这个功能不了解,导致了很多数据丢失的情况发生。\x0d\x0a \x0d\x0a什么是EFS加密\x0d\x0a \x0d\x0a其实从设计上来看,EFS加密是相当安全的一种公钥加密方式,只要别人无从获得你的私钥,那么以目前的技术水平来看是完全无法破解的。和其他加密软件相比,EFS最大的优势在于和系统紧密集成,同时对于用户来说,整个过程是透明的。例如,用户A加密了一个文件,那么就只有用户A可以打开这个文件。当用户A登录到Windows的时候,系统已经验证了用户A的合法性,这种情况下,用户A在Windows资源管理器中可以直接打开自己加密的文件,并进行编辑,在保存的时候,编辑后的内容会被自动加密并合并到文件中。在这个过程中,该用户并不需要重复输入自己的密码,或者手工进行解密和重新加密的操作,因此EFS在使用时非常便捷。\x0d\x0a \x0d\x0a完全支持EFS加密和解密的操作系统包括Windows 2000的所有版本、Windows XP专业版(Professional)、Windows Vista商业版(Business)、企业版(Enterprise)和旗舰版(Ultimate)。Windows Vista家庭基础版(Home Basic)和家庭高级版(Home Premium)只能在有密钥的情况下打开被EFS加密的文件,但无法加密新的文件。\x0d\x0a \x0d\x0a为了向你介绍EFS加密功能的使用,下文会以Windows Vista旗舰版中的操作为例进行说明,同时这些操作也适用于Windows Vista商业版和企业版。其他支持EFS的Windows操作系统在细节上可能会有所不同。\x0d\x0a \x0d\x0aEFS加密和解密\x0d\x0a \x0d\x0a文件的加密和解密是很简单的,我们只需要在Windows资源管理器中用鼠标右键单击想要加密或解密的文件或文件夹,选择“属性”,打开“属性”对话框的“常规”选项卡,接着单击“高级”按钮,打开“高级属性”对话框。\x0d\x0a \x0d\x0a如果希望加密该文件或文件夹,请选中“加密内容以便保护数据”如果希望解密文件或文件夹,请反选“加密内容以便保护数据”,然后单击“确定”即可如果选择加密或解密的对象是一个包含子文件夹或文件的文件夹,那么单击“确定”后,我们将看到“确认属性更改”对话框。\x0d\x0a \x0d\x0a在这里,我们可以决定将该属性更改应用给哪些对象。例如,如果希望同时加密或解密该文件夹中包含的子文件夹和文件,可以选择“将更改应用于此文件夹、子文件夹和文件”;如果只希望加密或解密该文件夹,则可以选择“仅将更改应用于此文件夹”。\x0d\x0a \x0d\x0a默认情况下,被加密的文件或文件夹在Windows资源管理器中会显示为绿色,提醒我们注意。如果不希望使用这一特性,那么可以按照下列方法更改默认设置:\x0d\x0a1. 打开“计算机” “我的电脑”,如果是Windows Vista,请按下Alt键,打开菜单栏。\x0d\x0a2. 在菜单栏上依次单击“工具” “文件夹选项”,打开“文件夹选项”对话框,打开“查看”选项卡。\x0d\x0a3. 在高级设置列表中,取消对“用彩色显示加密或压缩的NTFS文件”这个选项的选择。\x0d\x0a4. 单击“确定”。\x0d\x0a \x0d\x0a证书的备份和还原\x0d\x0a \x0d\x0a很多人使用EFS加密的时候都吃了亏。上文已经介绍过,EFS是一种公钥加密体系,因此加密和解密操作都需要证书(也叫做密钥)的参与。例如很多人都是这样操作的:在系统中用EFS加密了文件,某天因为一些原因直接重装了操作系统,并创建了和老系统一样用户名和密码的帐户,但发现自己之前曾经加密过的文件都打不开了。\x0d\x0a \x0d\x0a如果仅仅是设置过NTFS权限的文件,我们还可以让管理员获取所有权并重新指派权限,但对于EFS加密过的文件,那就一点办法都没有了,因为解密文件所需的证书已经随着系统重装灰飞烟灭,在目前的技术水平下,如果要在缺少证书的情况下解密文件,几乎是不可能的。\x0d\x0a \x0d\x0a所以要安全使用EFS加密,一定要注意证书的备份和还原,很多人正是因为不了解这个情况而吃亏。好在从Windows Vista开始,当我们第一次用EFS加密功能加密了文件后,系统会提醒我们备份自己的证书,而且操作也相对比较简单。\x0d\x0a \x0d\x0a下文会从证书的备份和还原两方面介绍如何在Windows XP和Windows Vista下进行操作。\x0d\x0a \x0d\x0a需要注意的是,每个人的证书都只有在这个人第一次用EFS加密了文件的时候才会自动生成,新创建的用户,如果还没有加密过文件,是不会有证书的。因此我们应当先加密一些临时文件,并立刻将证书备份起来,以便日后需要的时候还原。\x0d\x0a \x0d\x0a在Windows XP中,如果想要备份证书,可以这样操作:\x0d\x0a \x0d\x0a1. 打开“开始”菜单,单击“运行”,打开“运行”对话框,输入“certmgr.msc”并回车,打开证书控制台。\x0d\x0a \x0d\x0a2. 在“证书控制台”窗口左侧的树形图中依次展开到“证书当前用户” “个人” “证书”,随后在右侧窗格中会看到当前用户所有的个人证书。\x0d\x0a \x0d\x0a3. 这里需要注意,如果你还进行过其他需要证书的操作,例如访问加密网站,或者使用网络银行系统,这里可能会出现多个证书。我们需要的是“预期目的”被标记为“加密文件系统”的证书,在备份的时候记得不要选错了。\x0d\x0a \x0d\x0a4. 找到要备份的证书后,在该证书上单击鼠标右键,指向“所有任务”,选择“导出”,这将打开“证书导出”向导。\x0d\x0a \x0d\x0a5. 在向导的第一个界面上单击“下一步”,随后向导会询问是否导出私钥。因为我们需要备份该证书,方便日后恢复系统时解密文件,因此这里一定要选择“是,导出私钥”,然后单击“下一步”。\x0d\x0a \x0d\x0a6. 随后可以看到“导出文件格式”对话框。\x0d\x0a \x0d\x0a因为是用于加密文件系统的证书,因此证书的格式不可选择,使用默认选项即可。但这里要介绍另外一个选项“如果导出成功,删除密钥”。选中该选项后,系统会在成功导出证书后自动将当前系统里的密钥删除,这样加密的文件就无法被任何人访问了。为什么要这样做?对于安全性要求较高的文件,我们可以把导出的证书利用U盘等移动设备保存并随身携带,只在需要的时候才导入到系统中,平时系统中不保留证书,这样可以进一步防止他人在未经授权的前提下访问机密数据。设置好相应的选项后单击“下一步”。\x0d\x0a \x0d\x0a7. 随后我们需要为证书设置一个密码。注意,这个密码需要在导入证书的时候提供,并且为了安全,建议和自己的帐户密码设置不同。输入好密码后单击“下一步”。\x0d\x0a \x0d\x0a8. 接着单击“浏览”按钮,为导出的证书选择一个保存路径和名称,并单击“下一步”。\x0d\x0a \x0d\x0a9. 复查所有设置,如果觉得一切无误,就可以单击“完成”按钮,完成导出操作。\x0d\x0a \x0d\x0a在Windows Vista中,如果想要备份证书,可以这样操作:\x0d\x0a \x0d\x0a1. 在Windows Vista中,当一个用户第一次使用EFS加密文件或文件夹后,系统通知区域很快就会显示一个图标,并用气泡通知提醒用户注意备份自己的密钥(如果第一次加密文件时没有理会这个提示信息,那么以后每次登录系统后都可以看见,或者也可以直接运行certmgr.msc,按照上文介绍的Windows XP中的步骤操作)。\x0d\x0a \x0d\x0a2. 单击该通知后,可以看到“加密文件系统”对话框,在这里我们有不同的操作可以选择。\x0d\x0a \x0d\x0a3. 因为我们的目的是备份EFS加密证书,因此直接单击“现在备份(推荐)”,随后可以打开证书导出向导。\x0d\x0a\x0d\x0a导出的证书要记得保存在安全的地方,同时保险起见最好在不同地方保存多个副本。
