很多人都会在win7系统中安装打印机,但是每次要使用的时候都会发现打印机服务是关闭的,需要在手动开启非常的麻烦,那么面对打印机总是关闭的问题要怎么解决,今日教程内容,小编就针对这个问题来和大伙进行分享,一起来了解看看吧。
Win7系统打印机服务总是自动关闭的解决方法
1、按Win+R键,打开运行,输入services.msc,点击确定。

2、在服务窗口中,在右侧找到Print Spooler,右击选择“停止”。
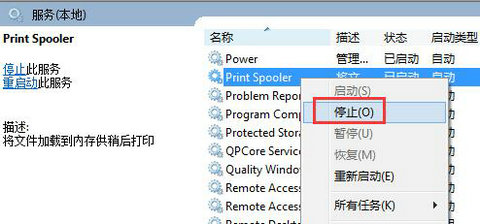
3、进入路径C:WINDOWSsystem32spoolPRINTERS,删除里面的所有文件。
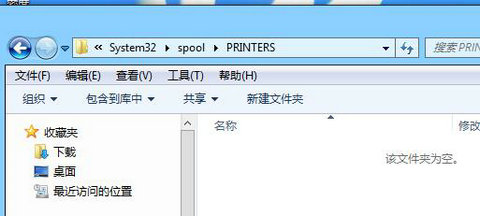
4、最后重新开启Print Spooler服务。
WIN7系统Print Spooler总是自动停止是什么原因?
随着打印机的普及,越来越多的人在家里安装了打印机。最近有Win7系统用户在安装玩打印机后,电脑打印机服务print spooler服务总是自动停止,导致打印机无法正常使用。遇到这个问题主要是由于print spooler服务被禁用所致,设置启用即可解决问题。
1、打印机服务启动设置
启动打印服务
启动和查看打印服务,我们可以通过打开服务控制台管理器。找到打印服务print spooler查看状态,在开始菜单---运行--- 输入services.msc (运行可以通过 windows键盘+ R调出)。
2、打开服务器管理器控制台之后,点击名称进行排序。然后按p 或者找到print spooler服务。如图
如果显示服务状态是 停止\禁用的,那肯定不能打印的呢。
3、选中spooler 打印池服务,鼠标右键找到常规里面有一个“启动类型---选择自动,然后启动” 如图。
4、设置启动好之后(建议设置为自动启动,避免重启之后又停止了)再次打开打印机进行打印测试看看是不是正常了。
5、打印机服务总是自动停止
如果按照上述方法设置好之后,打印机服务还总是自动停止是怎么回事?一般是由于您的电脑安装了QQ电脑管家,等类似安全工具进行了优化系统(一般的电脑都不使用打印服务的),打开电脑加速---优化服务记录里面去找找看(一般都是在这个电脑加速里面)。
注意事项
如果是打印机服务被停止或禁用了,一般启动就可以使用了。打印机服务总是启动重启,注意检查一下杀毒软件或者其他电脑安全优化工具是不是设置了禁用服务(后面这个一般没有人注意)。
上面就是Win7系统print spooler服务总是自动停止的解决方法介绍了,用户如果遇到打印机无法使用的情况,不妨检查下是不是print spooler服务被禁用了。
win7打印机经常不好用 服务总自动关闭
win7打印机服务总自动关闭的解决方法如下:
第一步,进入Win7系统后,需要启动win7系统的任务管理器窗口,然后切换到进程这一栏中,将spoolsv.exe运行进程结束掉。之后,同时按下win7系统键盘上的win+R快捷键打开电脑的运行窗口,在打开的运行窗口中,输入serv.msc并单击回车,这样就可以打开win7系统的服务窗口了。
第二步,在打开的服务窗口中,在右侧窗口中找到print
spooler服务并右键点击,将其禁用掉。
第三步,接下来,双击打开桌面的计算机,进入C:/windows/system32/中删除spoolsv.exe(或可用搜索方式删除C盘所有同名文件,然后清空C:\WINDOWS\system32\spool\PRINTERS
目录下所有的文件,正常的电脑PRINTERS这个文件夹是空的。
第四步,然后,同时按下键盘上的win+R快捷键打开运行窗口,然后运行regedit,在“编辑”中选择“查找”找到并删除所有spoolsv文件(但不能删除带路径的spoolsv键值)。同时呢找一个无病毒的机器拷贝spoolsv.exe文件(确保此文件未被感染)到的C:/windows/system32/目录下。
第五步,最后,将之前禁用掉的print
spooler服务重新启用就可以了。
WIN7打印后台处理程序服务为什么会自动关闭
出现此现象的原因为:没有关闭 PRINT SPOOLER服务。
解决的方法和详细的操作步骤如下:
1、首先,在桌面上右键单击“此电脑”以进入菜单,选择“管理”选项,如下图所示,然后进入下一步。
2、其次,完成上述步骤后,打开[服务]选项并找到“Print Spooler”服务,如下图所示,然后进入下一步。
3、接着,完成上述步骤后,右键单击以打开“Print Spooler”选项的属性,然后将[启动类型]选项更改为“自动”选项,如下图所示,然后进入下一步。
4、然后,完成上述步骤后,将“恢复”选项卡中的“第一次失败”,“第二次失败”和“后续失败”选项更改为“重新启动服务”这一项,如下图所示,然后进入下一步。
5、随后,完成上述步骤后,进入“c:\ windows \ system32”目录,如下图所示,然后进入下一步。
6、接着,完成上述步骤后,找到“spool”目录,选择“PRINTERS”目录,打开“属性”对话框,然后取消勾选“只读”选项,如下图所示,然后进入下一步。
7、最后,完成上述步骤后,删除“PRINTERS”目录下的所有文件,如下图所示。这样,问题就解决了。
