Win7系统有很多功能是默认关闭,例如vt虚拟化,如果你要在Win7运行APP模拟器的话,都需要开启vt的,接下来,小编为大家带来了Win7开启vt最简单的步骤,需要进入BIOS设置的,方法很简单,快来看看。
win7开启vt最简单的步骤
1、开机时按快捷键进入BIOS设置,笔记本一般按F1或F2,台式机一般按Delete键。
2、切换到“Configuration”选项,将光标移动到“Intel Virtual Technology”并按下回车。如果没有找到VT选项或不可更改,说明不支持VT技术。
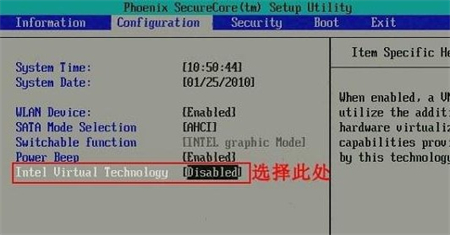
3、打开选项后,选择“Enabled”,并按下回车。
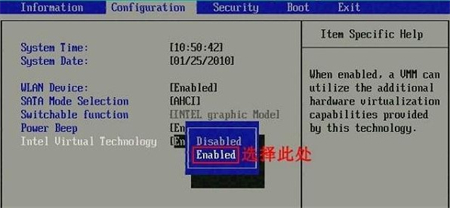
4、此时该选项将变为Enabled,按F10热键保存并退出即可开启VT功能。
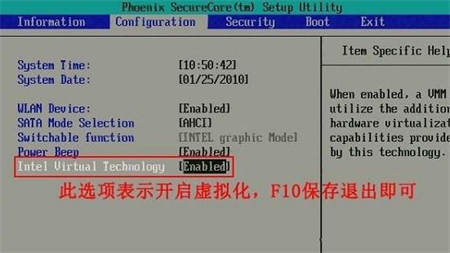
本期所分享的win7开启vt过程步骤图解,就到这里,感兴趣的小伙伴可以参考上面内容操作,获取其他教程请继续访问本站。
win7旗舰版怎么打开VT开关
win7旗舰版打开VT开关的具体步骤如下:
1、重新启动电脑,不停的按“Del”键,让操作系统进入BIOS,选择“Advanced Mode(F7)”
2、提示“Enter Advanced Mode“,选择”OK“
3、点击上方的”Advanced“选项卡
4、展开”CPU Configuration“,下拉找到”Intel Virtualization Technology“,将后面的”Disabled“修改成”Enabled“
5、点击右上方的”Exit“按钮,会弹出Exit对话框,选择”Save Changes &Reset“
6、在弹出的”BIOS setting change“对话框中,选择”Yes“
7、重新启动电脑,选择对应的操作系统,这样”VT-x“就开启了,之后在使用Android Studio就可以了
参考资料
百度百科-Intel VT
百度百科-系统虚拟化—原理与实现
怎么开vt模式(win7旗舰版)?
1、点击屏幕左下角windows的logo,打开windows设置。
2、移动鼠标选择“更新与安全”,进入后点击恢复。
3、点击立即重启进入电脑配置界面,等待一会电脑需要更新配置。
4、进入这个界面以后,点击疑难解答。
5、选择高级选项,在选择UEFI固件设置,如下图所示。
6、进入主板界面(主板界面中无法使用鼠标,使用上下左右键调整位置,Enter确认进入),选择advanced确认后进入。
7、调到VT—d(Enable代表开启,Disable代表未开启)。调到Enable,点击Enter确认。再按F10进行保存,vt功能就开启完成了。
