新买的Win7电脑,除了你提前说好配置,不然系统分区一般都是乱的,需要我们手动去修改磁盘分区合并,但对没有接触计算机知识的用户来说,操作起来有点吃力,今天,小编就跟大家详细介绍下,window7磁盘分区合并的操作流程,有需要的朋友赶快来看看。
window7磁盘分区合并
1,先从电脑屏幕左下栏开始里边进去寻找“计算机”如下图操作:
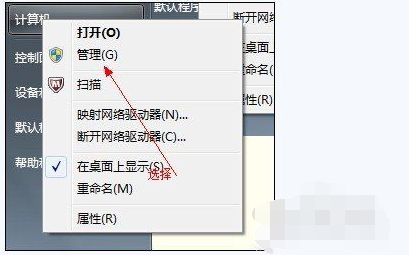
2,在计算机管理窗口,点一下左边“硬盘管理”标操作如下图:
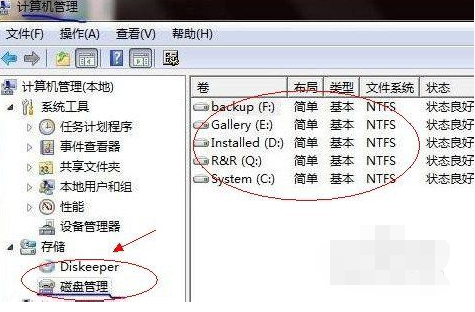
3,选择一个空余室内空间较大的硬盘开展缩小,操作如下图:
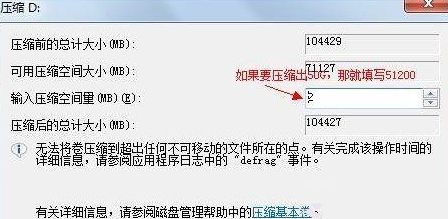
4,缩小完了,大家可以看到硬盘卷时会空出一个翠绿色分区的“未系统分区硬盘”,如下图所示:

5,最终我们只需将这个未系统分区储存空间分给C盘就可以,操作流程为:右键点一下必须扩大容量本地磁盘,随后在谈出菜单中选择“扩展卷(X)”,后会弹出如下所示扩展卷操作指导对话框界面:
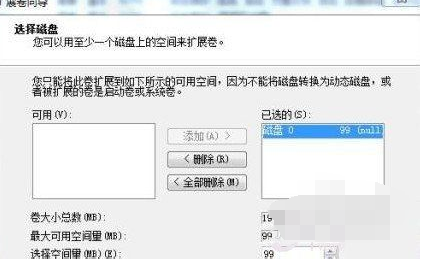
以上内容,就是Win7磁盘分区合并的操作了,大家都学会了吗?更多精彩Win7教程等你前来浏览,尽在排行榜大全。
win7系统怎么合并硬盘分区
1、首先在桌面找到“计算机”,右键单击,在快捷菜单栏中选择“管理”,弹出计算机管理窗口,如下图
2、在计算机管理窗口中选择“储存”-“磁盘管理”,在右边就会显示你的分区情况了,如下图
3、我们选择一个空间比较大的盘符进行分割,举个例子,我们盘有40G是空余,我们要分10个G出来,给C盘。首先要先把10个G压缩出来。
鼠标右击D磁盘,然后选择“压缩卷”,然后在“输入压缩空间量”上面输入压缩的大小,如果是10G的话就是10*1024MB=10240MB。然后在点击“压缩”即可完成操作。如下图:
4、压缩完成后,会有一个10G的可用空间在磁盘列表显示出来,现在只需要将这10G压缩卷合并到C盘就OK了。右击c盘选择“扩展卷”即可执行扩展卷向导窗口,选择可用空间10GB的磁盘,再点击“下一步”即可。如下图:
5、点击“下一步”成功后,10G就被加载到C盘了,然后点击完成,就大功告成了。
Win7下,如何将移动硬盘的两个分区合并?
1,打开Windows7系统,进入桌面主界面中,右键点击“计算机”,点击“管理”打开。
2,在窗口中选择“要合并的磁盘”,点击选中。
3,在右键菜单中点击“删除卷”,点击打开。
4,在窗口中选择另外一个要合并的磁盘,在右键菜单中点击“扩展卷”。
5,在窗口中选择磁盘的大小、
6,最后,即可看到合并的磁盘,问题解决。
请问win7硬盘分区怎么合并
win7硬盘分区后想要进行合并,首先打开电脑,在电脑桌面右键点击计算机选项,在弹出的选项里点击管理选项,接着点击磁盘管理选项。
点击之后用户就可以将相邻的两个磁盘进行合并操作了,可以右键点击c盘并点击扩展卷,此时会有向导弹出,只需点击下一步,然后选择合并的分区并点击下一步,最后点击完成就可以了。
不过需要注意的是,上述方法合并后会造成部分数据的丢失,若用户分区里有数据而且不想删除的话,想要合并分区的话,就需要借助更专业的软件来操作了。
win7使用技巧:win7系统也是可以设置电脑开机密码的,只需点击开始选项,进入到开始菜单后点击控制面板。
进入到控制面板页面后点击用户账户和家庭安全,接着点击用户账户选项,然后点击为您的账户创建密码,打开后根据页面提示操作就可以了。
资料拓展:2019年1月15日,微软公司宣布Windows7系统将于美国时间2020年1月14日正式退役,微软将会停止对Windows7的外延支持,也不再发布任何安全更新。
