在Win7系统上该怎么查看Mac地址呢?最近有用户需要查看Win7 Mac地址,但不清楚怎么操作的?而Win7查看Mac地址的办法有很多,本期小编整理了一份Win7系统查看Mac地址方法大全,希望可以帮到大家。
win7mac地址查看教程
方法一:
1、打开命令符窗口,进入dos输入。
点击“开始”菜单,在“搜索程序和文件”输入框,输入“cmd”(会找到进入dos命令的cmd程序),然后回车。
点击快捷键“WIN+R”,再输入cmd点击回车键。
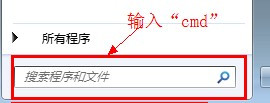

2、输入回车键后,界面上会弹出命令符窗口,在窗口中输入“ipconfig/all”,再次敲击回车键。
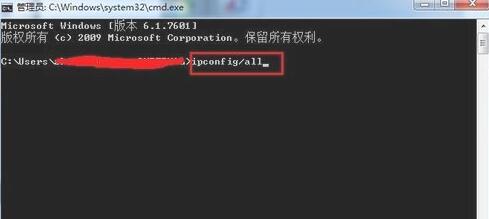
3、敲击回车键后,界面上会出现一系列返回信息,找到“本地连接”其中的物理地址(Physical Address),即为本机的mac地址
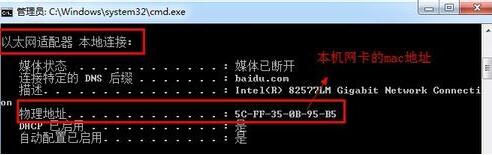
方法二:
1、点击桌面右下角的网络图标后,在出现的菜单中点击‘打开网络和共享中心’,然后在打开的页面中点击 当前使用的网络。
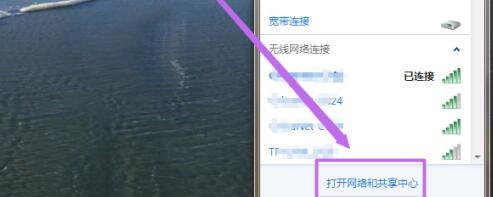
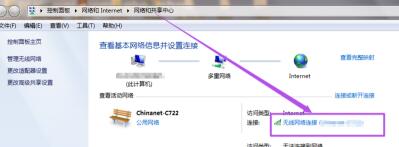
2、在打开的小窗口中点击‘详细信息’,按钮,然后在打开的页面中就能看到它的MAC地址了。
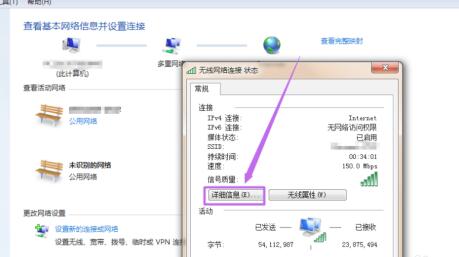
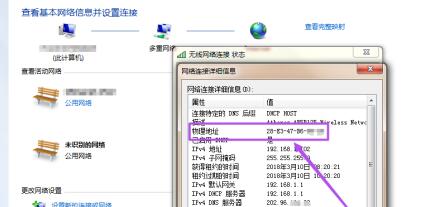
看完本篇内容后,现在大家都知道怎么在Win7系统查看Mac地址了吧,获取更多相关教程,请继续访问排行榜大全。
WIN7系统在不插网线的情况下如何查看MAC地址
1、首先在电脑右下角状态栏,右键点击网络连接,在右键菜单列表中,选择【打开网络和共享中心】。
2、然后在网络和共享中心页面,点击【本地连接】,如下图所示。
3、接着在本地连接窗口,点击【详细信息】选项,如下图所示。
4、最后在详细信息页面,查看MAC物理地址信息,如下图所示就完成了。
win7mac地址怎么查
查询方法如下:
操作设备:戴尔电脑。
操作系统:win7。
操作程序:网络1.0。
1、首先在电脑中,鼠标右键点击桌面上的网络,如下图所示:
2、然后在打开的右键选项中,点击属性,如下图所示:
3、接着在打开的属性窗口中, 点击以太网,如下图所示:
4、然后在打开的窗口中,点击详细信息,如下图所示:
5、最后在打开的窗口上,物理地址就是mac地址了,如下图所示:
win7如何查看电脑mac地址,如何查看电脑mac地址
1.第一找到系统右下角任务栏的“网络显示图标”,并点击鼠标左键。
2. 接下来在弹出的网络信息显示窗口中,点击“打开网络和共享中心”。
3. 然后在弹出的新窗口中,点击左边的“更改适配器设置”。
4. 接下来在网络连接窗口中,找到我们想要查看的网卡,并且双击打开。
5.我这里以自己的本地物理网卡为例。
6. 接下来会看到这个网卡的一些常规信息,我们再点击窗口中的“详细信息”。
7. 第三,在详细信息属性中,我们可以找到网卡的物理MAC地址。
