Win7如何升级到Win11 22H2版本系统呢?目前使用Win7系统的用户数还是非常多,有些用户的设备符合升级Windows11条件,那我们怎么快速从Win7升级到Win11 22H2系统呢?排行榜大全小编推荐制作U盘启动盘来进行安装,简单可靠,具体的步骤也准备好了,大家请看下文介绍。
Win7升级到Win11 22H2系统教程
一、制作U盘启动盘安装方法(是否正常开机均适用,强烈推荐)
注意:制作期间,U盘会被格式化,因此U盘中的重要文件请注意备份。如果需要安装系统的是C盘,重要文件请勿放在C盘和桌面上。
1、在能联网的电脑运行“石大师装机大师”,先点击“我知道了”;
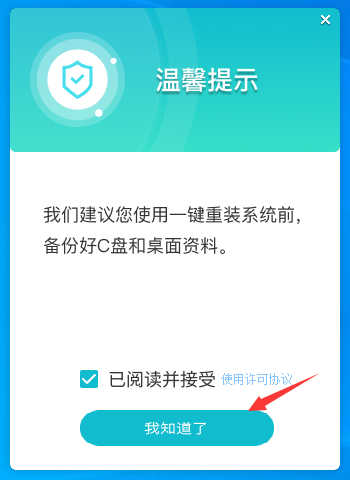
2、选择“U盘启动”点击“开始制作”(尽量使用8G以上的U盘)。
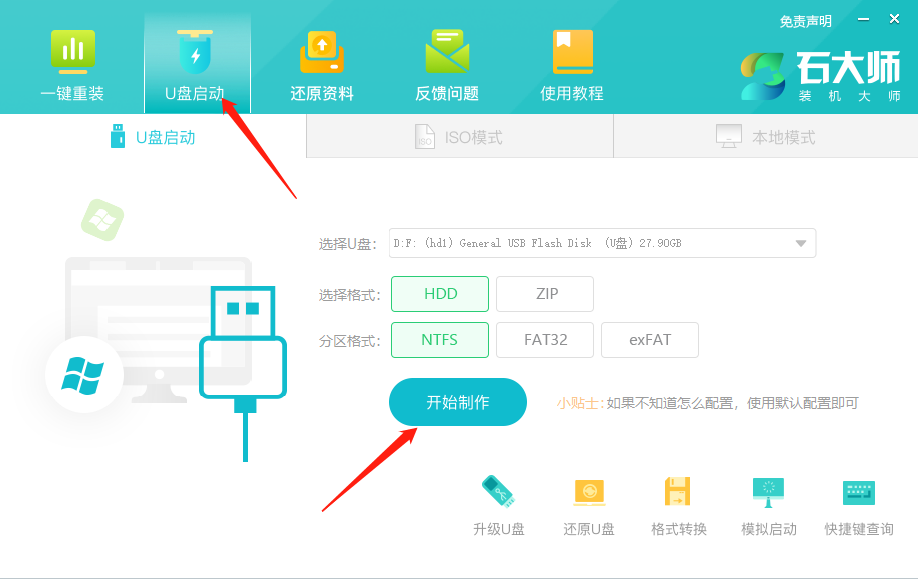
3、正在下载U盘启动工具制作时所需的组件,请耐心等待。
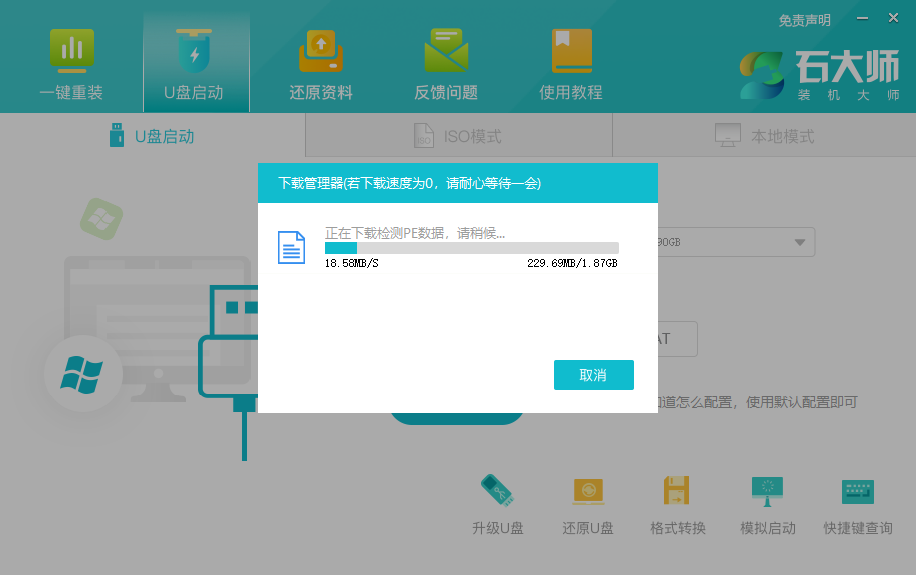
4、跳出提示备份U盘内重要资料,如无需备份,点击“确定”。
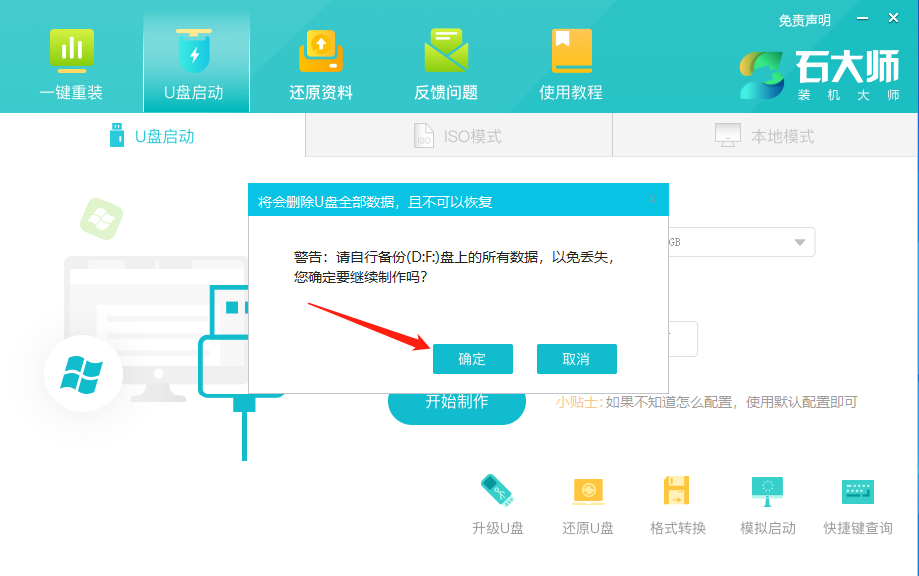
5、选择自己想要安装的系统镜像,点击“下载系统并制作”,本软件提供的系统为原版系统(也可选择取消下载系统制作,后面把所需的系统下载好拷贝到U盘里即可)。
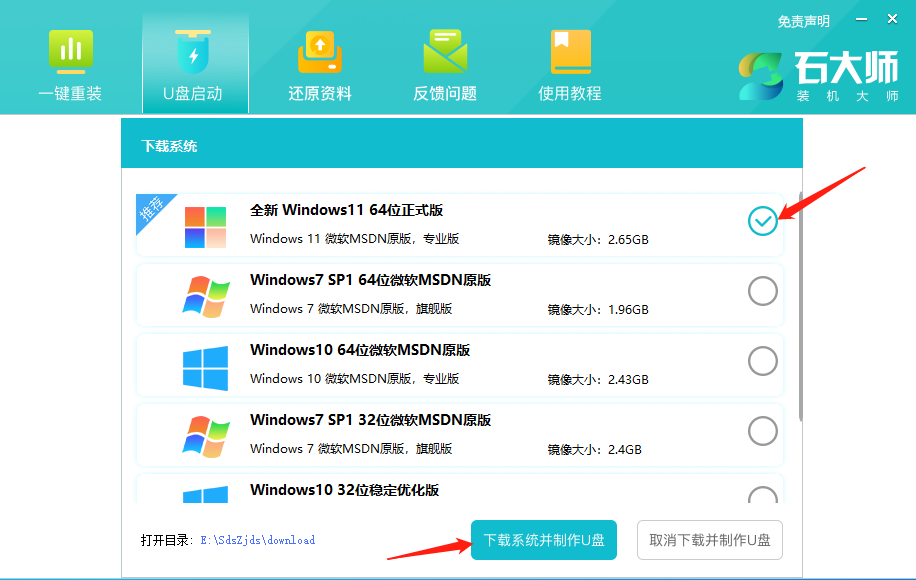
6、正在下载系统镜像,请勿关闭软件。
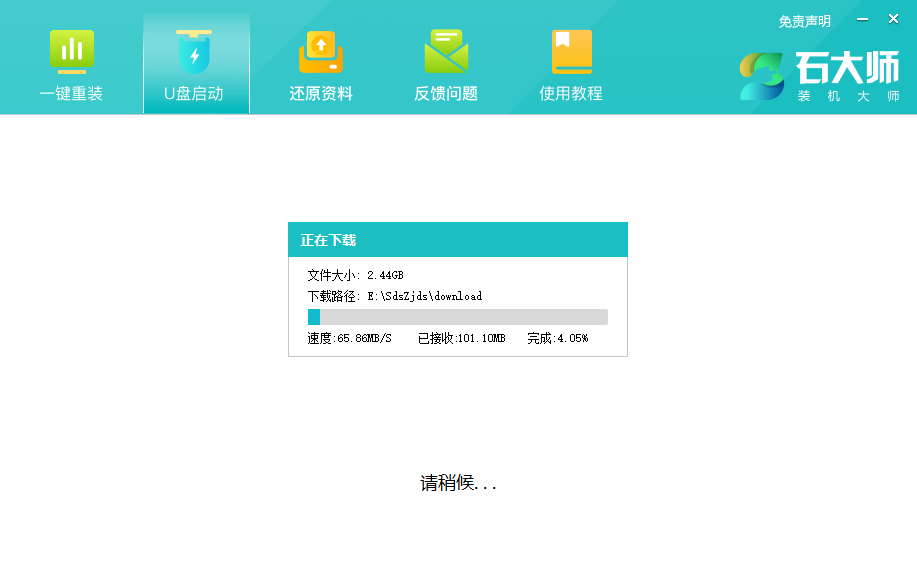
7、正在制作U盘启动工具。
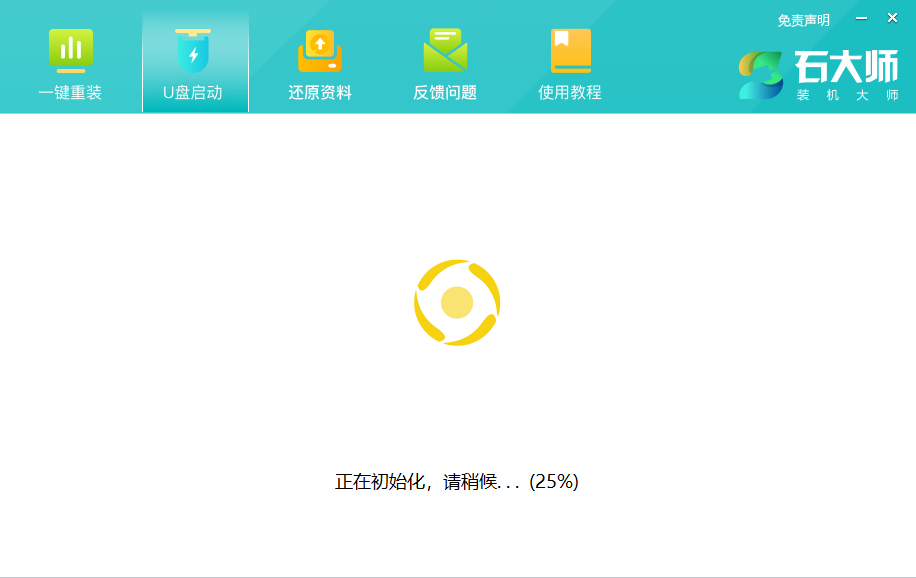
8、正在拷备系统镜像到U盘。
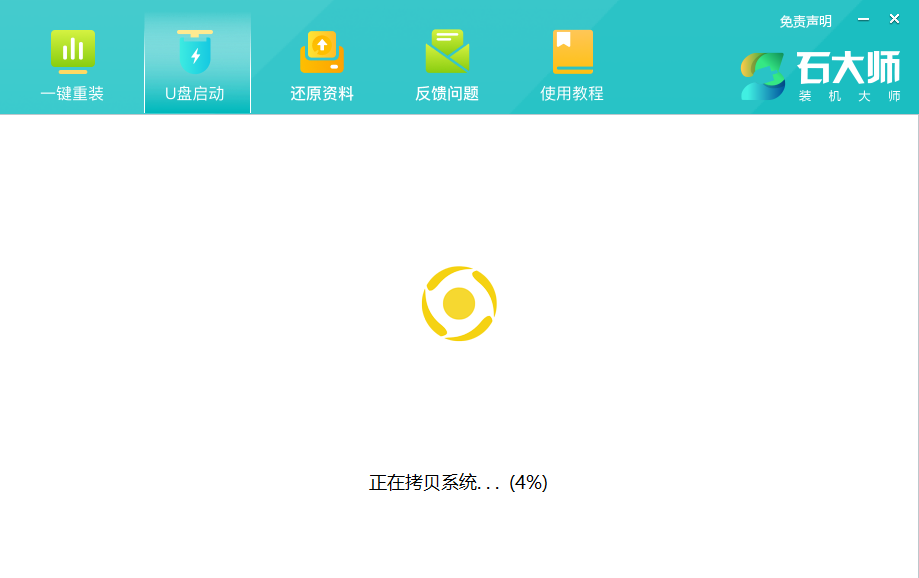
9、提示制作完成,点击“确定”。
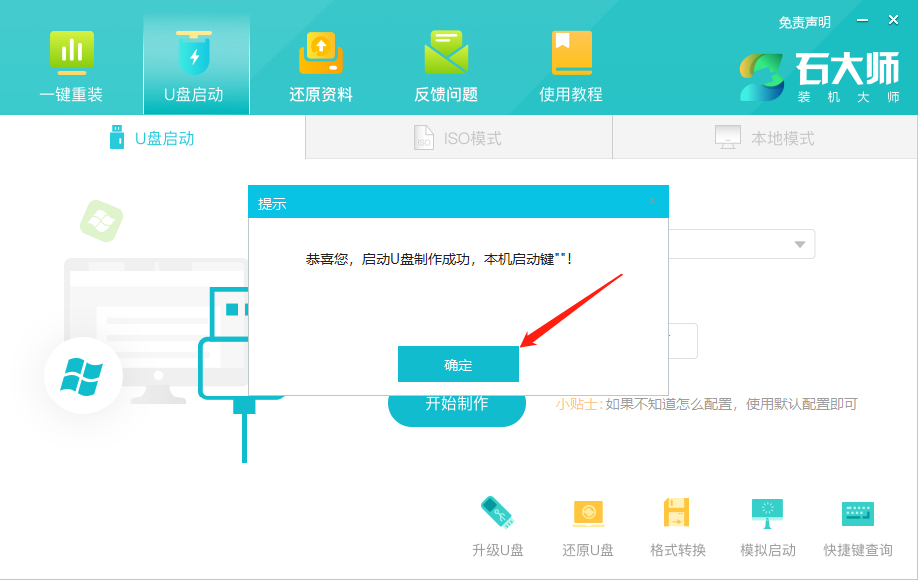
10、选择“模拟启动”,点击“BIOS”。
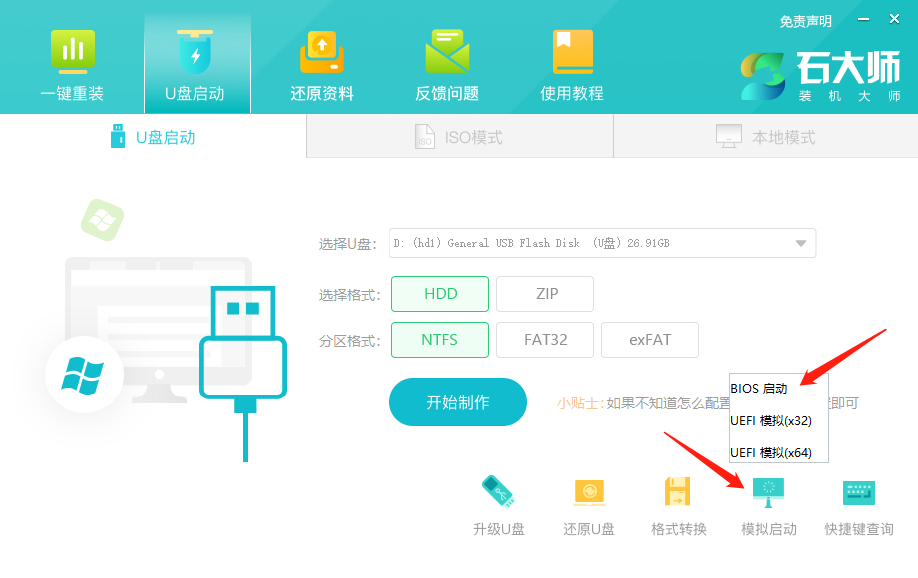
11、出现这个界面,表示石大师U盘启动工具已制作成功。
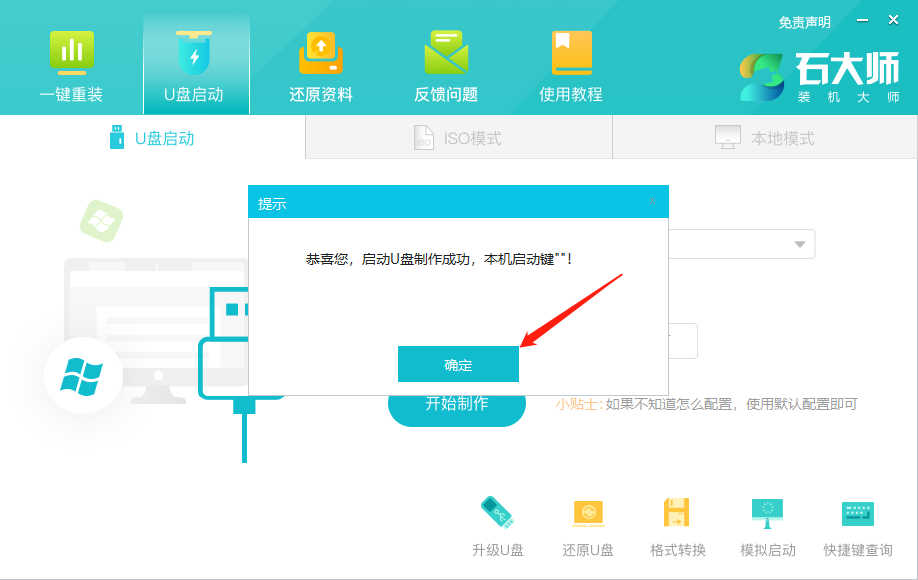
二、U盘装机教程:
1、查找自己电脑主板的U盘启动盘快捷键。
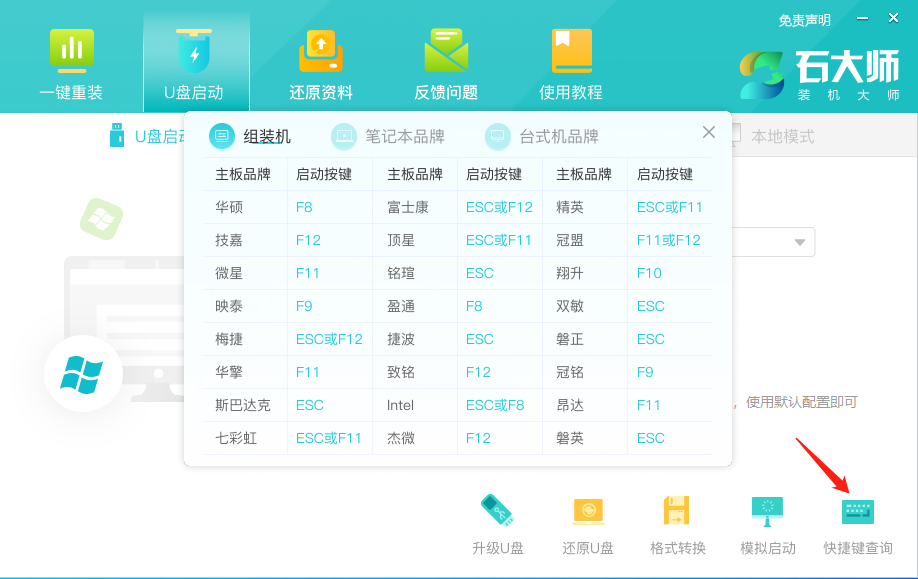
2、制作好的U盘启动盘依然插在电脑上,重启电脑按快捷键选择U盘进行启动,进入后,键盘↑↓键选择第二个【02】启动Windows10PE x64(网络版),然后回车。(这个PE系统只是方便用户进行操作的,跟用户要安装什么系统无关)
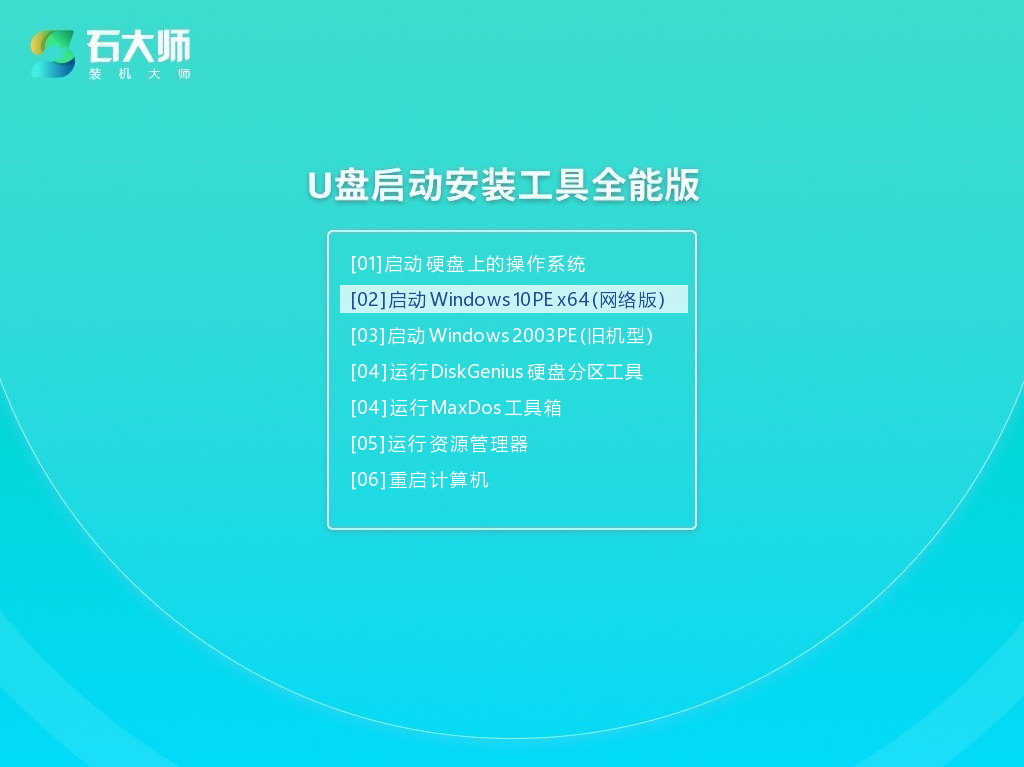
3、进入PE界面后,点击桌面的一键重装系统。
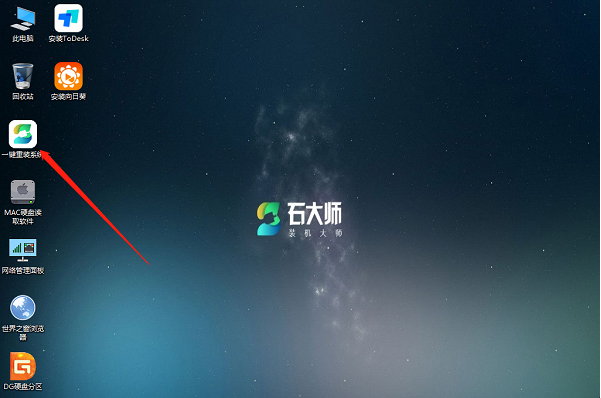
4、打开工具后,点击浏览选择U盘中的下载好的Win11 22H2系统镜像ISO。
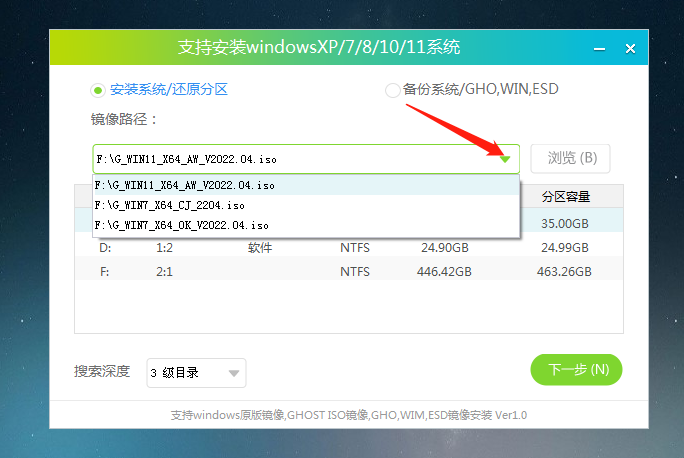
5、选择后,再选择系统安装的分区,一般为C区,如若软件识别错误,需用户自行选择。选择完毕后点击下一步。
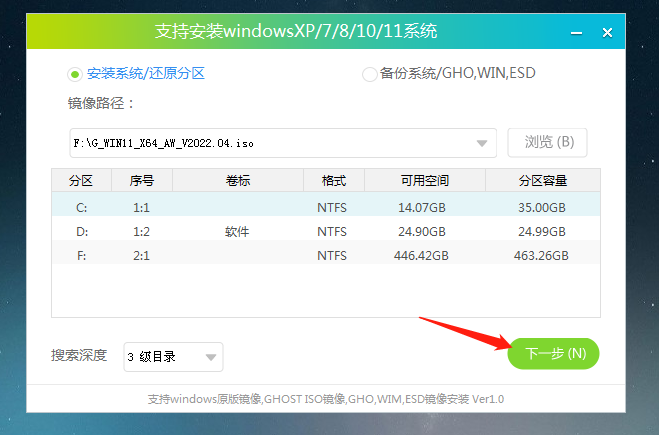
6、此页面直接点击安装即可。
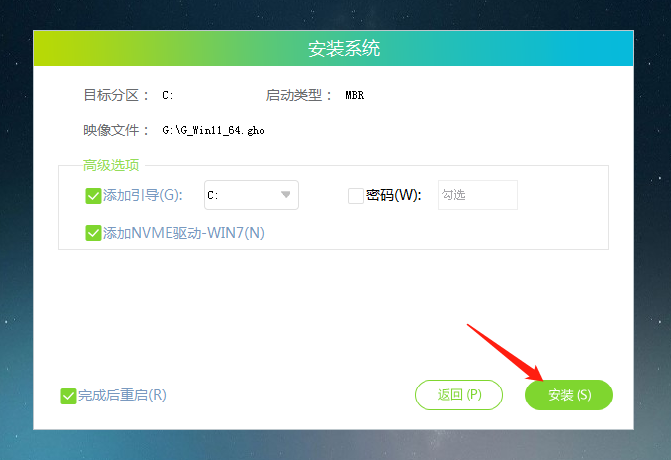
7、系统正在安装,请等候……
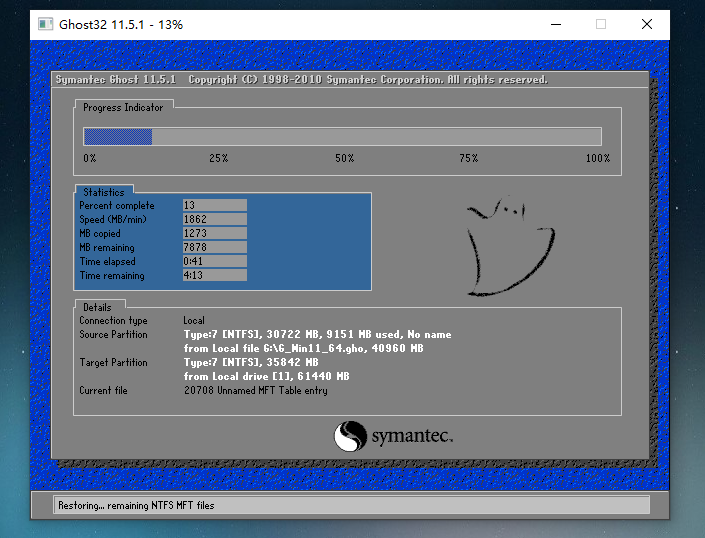
8、系统安装完毕后,软件会自动提示需要重启,并且拔出U盘,请用户拔出U盘再重启电脑。
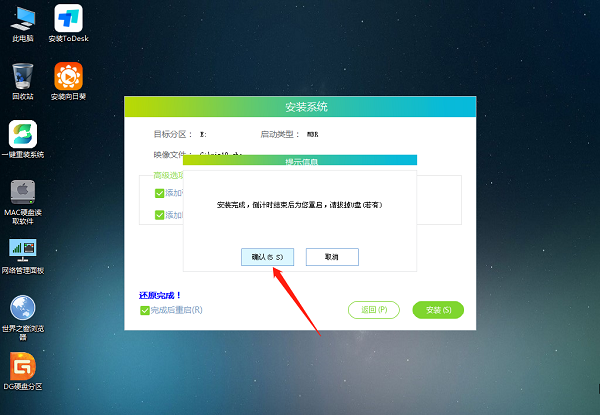
9、重启后,系统将自动进入系统安装界面,到此,装机就成功了!
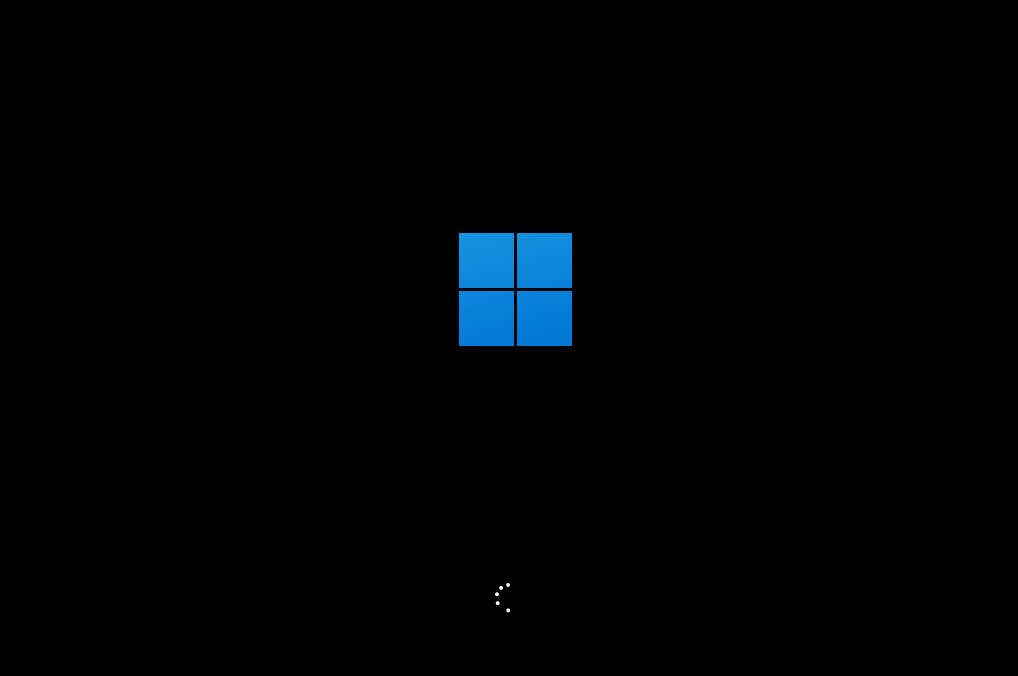
win7系统直接升级到win11系统方法
伴随着win11系统的公布,很多人都急不可耐的想将自身的电脑上升级成win11系统,但是有小伙伴们问win7能立即升级到win11吗?自然是能够的,下面我就来教大伙儿win7怎样立即升级win11,一起来看一下win7立即升级win11实例教程吧。
1、最先大家需要下载好win11镜像系统文件
2、然后赶到系统分区界面,选择我们要安装的地区。
3、进行以上操作后系统开始安装工作中,耐心等待,留意半途不必关闭电脑上。
4、当镜像系统安装进行后大家点一下马上重启就可以。
5、下面自主进行一系列的基本设置就可以。
6、操作完以上的基本设置后电脑上会再度重启,等候一小段时间就可以了。
7、系统安装进行之后到windows11桌面上就可以开始应用了。
以上便是我为大伙儿梳理的关于win7能立即升级到win11吗的实际内容,期待能对大伙儿有一定的协助。
win7怎么免费升级至win10
方法如下:
1、打开控制面板,点击windows update;
2、点击检查更新;
3、等待检查完成后点击现在安装;
4、安装完成后会提示重新启动;
5、关闭系统前会像打补丁一样配置Win10的更新,耐心等待;
6、配置完成后自动重启,开始Win10的自动设置,等待完成即可。
win7系统能直接升级到win10系统吗
Win10的发布,再一次刷新了以往Win7、Win8的用户更新数量,相比之前的Win8,win7升级Win10的用户更多,Win10在功能上显得更加给力。Win7用户更是可以直接升级Win10。那么win7怎么升级win10?win7升级win10教程繁琐吗?全新的Windows10横空出世,你对它有怎样的期待呢?这款系统究竟如何?只有升级到的Win10的用户心中会有一个肯定的答案。win7怎么升级win10?下面就让我们一起来看看吧。
自从Win10推出之后,很多Win7的用户都不再满足自己的系统了,想要装Win10但又不想装双系统,那么Win7能不能升级到Win10呢?这里告诉大家是可以的,下面就来介绍Win7如何升级Win10的方法。
Win7升级Win10教程:
步骤1、首先需要到微软的官方网站上面,登录微软官网。如图示。
【win7如何升级win10】步骤1
步骤2、登录之后,直接点击“立即加入”,加入微软预览版的试用。
【win7如何升级win10】步骤2
步骤3、来到“接受使用条款和隐私声明”,点击“我接受”。
【win7如何升级win10】步骤3
步骤4、然后点击“安装Technical Preview”。
【win7如何升级win10】步骤4
步骤5、因为这里是需要升级,所以直接点击“获取升级”。
【win7如何升级win10】步骤5
步骤6、下载好升级部件以后,运行,运行之后,会如图示提示重启,直接重启。
【win7如何升级win10】步骤6
步骤7、重启之后会自动弹出Windows Update,点击“检测更新”。
【win7如何升级win10】步骤7
步骤8、然后点击“安装”。
【win7如何升级win10】步骤8
步骤9、等待下载安装完毕之后,点击“立即重新启动”。
【win7如何升级win10】步骤9
步骤10、接下来需要做的更多是等待,这个过程大概会持续1个多小时,这要看电脑的配置还有用户本身Win7安装的程序的多少来决定。前后要经历很多步骤,但是都不需要理会,要做的就只是等待就好了。再“准备就绪”界面会等待几十分钟,但是这是正常的,不要紧张。
【win7如何升级win10】步骤10
步骤11、漫长的等待之后,进入了升级的末端,这里会弹出一个许可条款,直接点击“我接受”就好了。
【win7如何升级win10】步骤11
步骤12、然后可以点击“使用快速设置”,也可以点击自定义。这里点击的是快速设置。
【win7如何升级win10】步骤12
步骤13、接下来,要做的还是等待,这个时候会为系统安装一些应用。
【win7如何升级win10】步骤13
步骤14、等待应用安装完毕之后,进入Win10界面。到这里升级完成了。可以看到原来Win7系统中的一些软件依然在。
【win7如何升级win10】步骤14
关于Win7升级Win10的问题,在这里要提醒一下大家,升级Win10有风险,最好提前备份一下,大家在升级Win10的时候先考虑好,以免丢失了重要的数据。
