win7电脑提示此程序被组策略阻止怎么办?最近有很多用户在使用电脑程序的过程中,出现了这个提示,导致很多的程序都无法正常启动使用,面对这个问题不知道要如何进行解决,那么今日的教程就来讲解一下具体的解决方法,一起来了解看看吧。
win7电脑提示此程序被组策略阻止的解决方法
1、首先点击左下角的开始,然后选择运行。
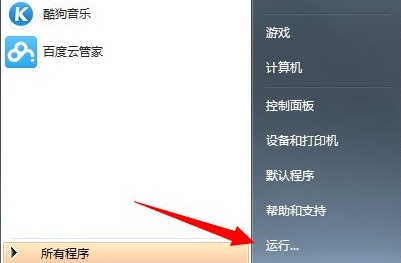
2、之后输入“gpedit.msc”。
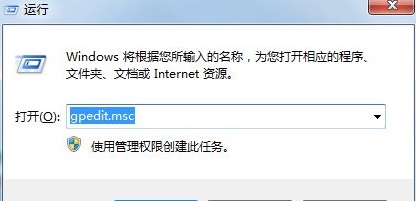
3、在左侧一次的展开“用户配置>管理模板>系统”。

4、然后在右侧的策略找到“不要运行指定的windows程序”双击打开。
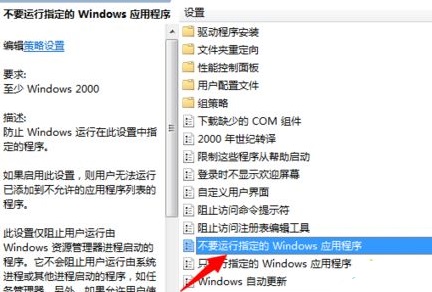
5、进入之后点击“显示”。
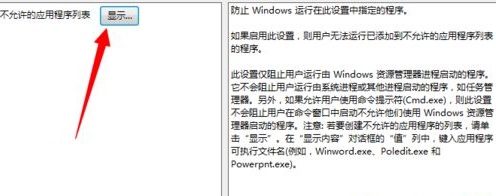
6、最后在禁用程序列表选择被阻止运行的程序将其移除即可。
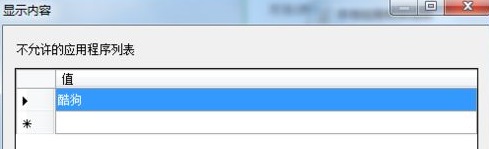
win7系统软件无法安装显示被组策略阻止怎么办
由于组策略的设置问题,致使软件不能正常安装。
具体方法如下:
1、按下Win+R键,在运行中输入“gpedit.msc”后回车,打开本地组策略编辑器。
2.在打开的本地组策略编辑器窗口,左键点击:计算机配置
-
管理模板展开;
3.在管理模板的展开项中找到:windows
Installer,并左键点击:windows
Installer;
4.在windows
Installer对应的右侧窗口,找到禁用windows
Installer,并左键双击:禁用windows
Installer;
5.在打开的禁用windows
Installer窗口,我们选择已启用,并在选项框中选择:从不,再点击:应用
-
确定,退出本地组策略编辑器;
注意帮助框内的内容:
从不:表示Windows安装程序处于完全启用状态。
用户可以安装和升级软件。
仅用于非托管应用程序:只允许用户安装系统管理员分配的(在桌面上提供的)或发布的(添加到“添加或删除程序”的)程序。
始终禁用:表示Windows安装程序处于禁用状态。
通过上述对组策略的设置以后,就不会出现安装软件时显示此程序被组策略阻止的情况了
win7程序被组策略阻止怎么办
打开
控制面板--->管理工具--->本地安全策略
打开后
点
软件限制策略
点
其他规则
将右边的被限制软件
其全部删除,如果你点了
软件限制策略
并没有
其他规则,那么你就右键
创建软件限制策略,创建后再从启,从启后再删除,再重启,就ok了
