win7怎么关闭UAC功能?说起UAC功能,是我们系统中账户控制功能,可以阻止恶意软件和无法识别的软件,提高安全性的同时也带来了很多的不方便,想要将其关闭但是不清楚怎么操作,本期的教程就来和大伙分享关闭UAC功能的方法,一起来看看详细步骤吧。
win7系统关闭UAC功能操作方法
1、按下Win+R快捷打开运行,输入gpedit.msc命令后回车。

2、在组策略窗口左侧选择计算机配置,然后选择windows设置,再点击安全设置。
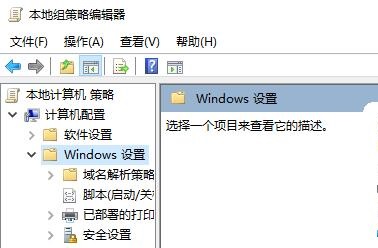
3、在本地策略下选择安全选项。

4、在窗口右侧找到用户帐户控制: 管理审批模式下管理员的提升提示行为。点击打开。
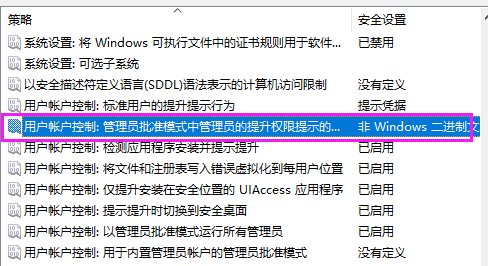
5、在下拉选项中选择不提示,直接提升。
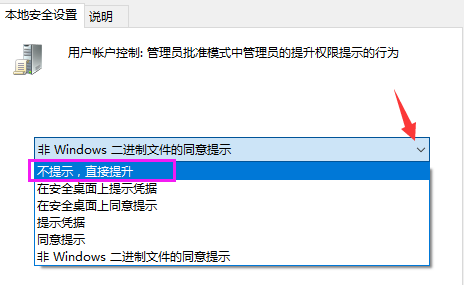
win7如何关闭uac win7关闭uac的方法
win7关闭uac的方法如下。
1、鼠标右键单击计算机。
2、选择属性。
3、点击控制面板主页。
4、选择用户帐户和家庭安全。
5、点击用户帐户。
6、更改用户帐户控制设置。
7、在用户帐户控制设置页面。
8、移动调节器将其设置为从不通知。
9、点击确定即可。
【Win7使用】用户账户控制UAC 是啥?怎么关掉?
UAC又叫作用户账户控制,是Windows系统的一种安全功能,其作用是通知用户是否对应用程序使用硬盘驱动器和系统文件授权,以达到帮助阻止恶意程序损坏系统的效果。若电脑上已经安装了电脑管家之类的软件保存电脑,是可以关闭掉该功能的。关闭方法如下:
所需材料:WIN7系统演示。
一、首先打开系统控制面板,点击“用户帐户和家庭安全”。
二、接着在新打开的界面内点击“用户帐户”。
三、进入帐户界面后,点击“更改用户帐户控制设置”。
四、这时把该界面内的安全条拖至“从不通知”处,点击“确定”即可关闭。
win7如何关闭UAC功能
win7的UAC从一定程度上保证了系统的安全性。但是每次在打开程序时候,总是要停顿一会,很是烦人,那么win7如何关闭UAC功能呢?一起来了解下吧:
方法/步骤:
1、首先点击开始菜单打开运行。
2、然后在运行框中输入“gpedit.msc”这样一串字符,打开组策略管理器。
3、在弹出的组策略管理器的界面中,点击左边Windows设置前面的小下拉菜单按钮,然后找到安全设置选项。
4、在安全设置选项的下拉菜单中,找到本地策略选项,然后再找到其下面的'安全选项。
5、点击安全选项时,右边会出现一系列的设置条目。双击右边的用户账户控制:管理员批准模式中管理员的提升权限提示这样一个选项。
6、此时会弹出一个设置的选项,这时你需要选择不提示,直接提升,就是点击右边的下拉箭头之后,找到这样一个选项。然后点击确定即可。
7、最后一步,关闭掉组策略的设置界面退出。这时,如果你再次运行一些未知的程序时,uac就会在后台默默地工作了。
关于win7如何关闭uac功能的方法就介绍到这,通过打开组策略编辑器操作,我们对它进行关闭了。
