有外国用户使用中文版的Win7系统,会有些不习惯,所以想改为英文版的,但没找到具体修改语言的位置,下面,小编给大家详细介绍下Win7系统中文版,是如何改为英文版的,希望对大家能有帮助。
windows7中文版切换英文版
1、首先我们在设置里找到控制面板,点击时钟、语言和区域下方的【更改显示语言】。
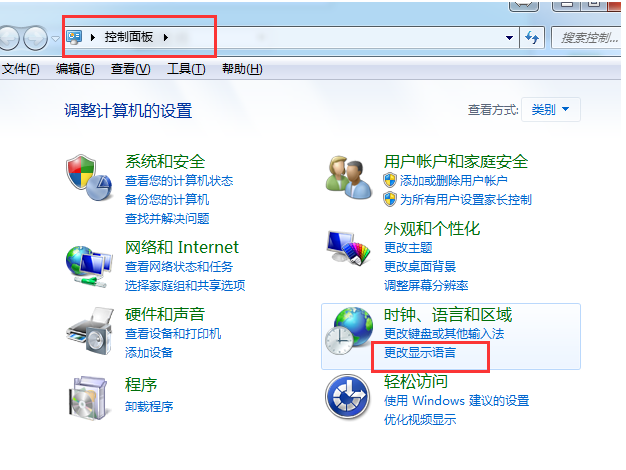
2、点击区域和语言对话框,选择键盘和语言选项卡,点击【安装/卸载语言】,点击安装显示语言。
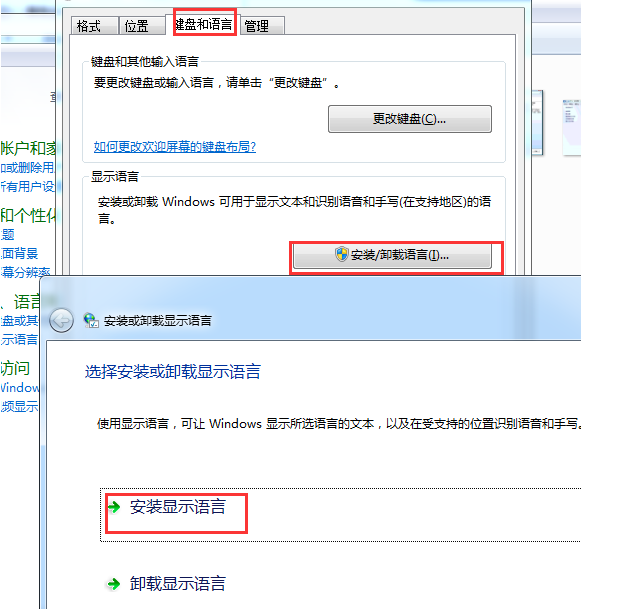
3、点击启动。
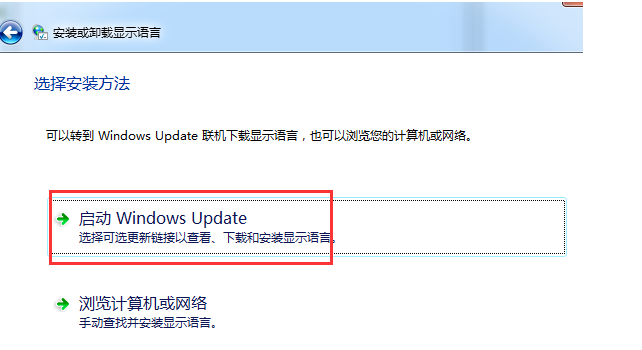
4、更新完成后,打开可选更新。
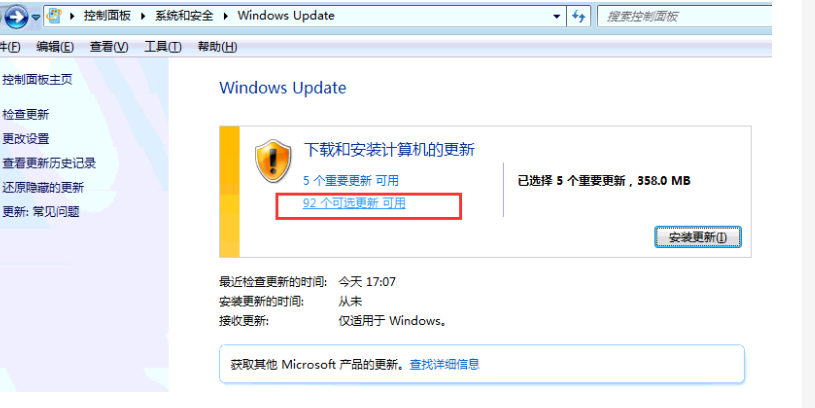
5、选择我们要的需要的英语包。
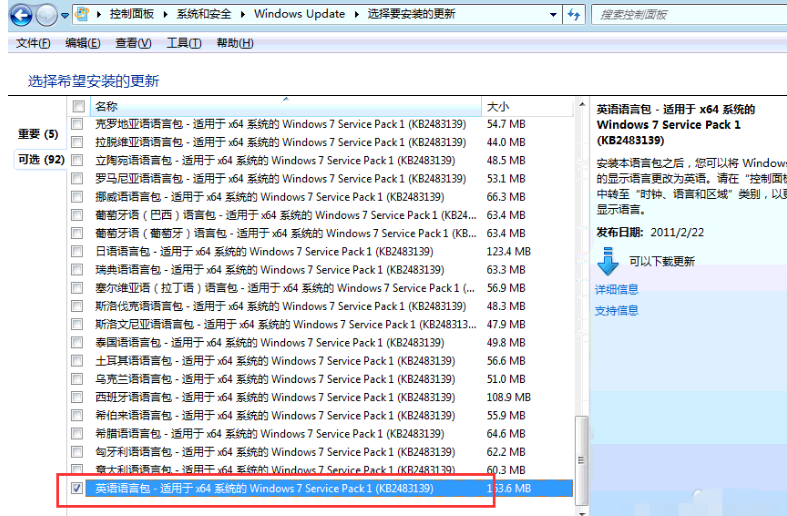
6、等待更新完成。
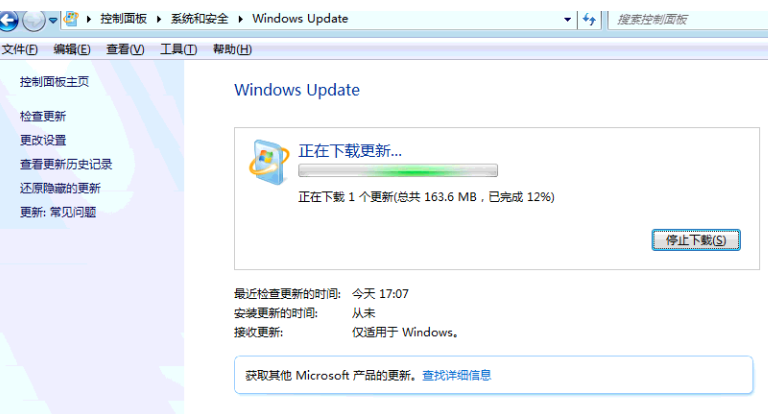
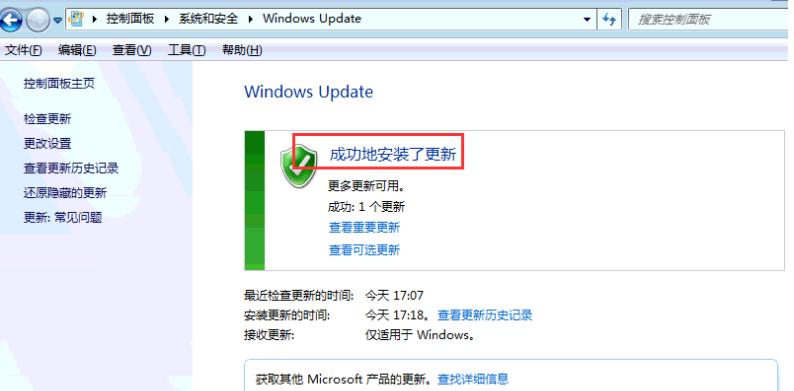
7、然后我们就可以。在区域和语言窗口下就可以切换英文语言啦。
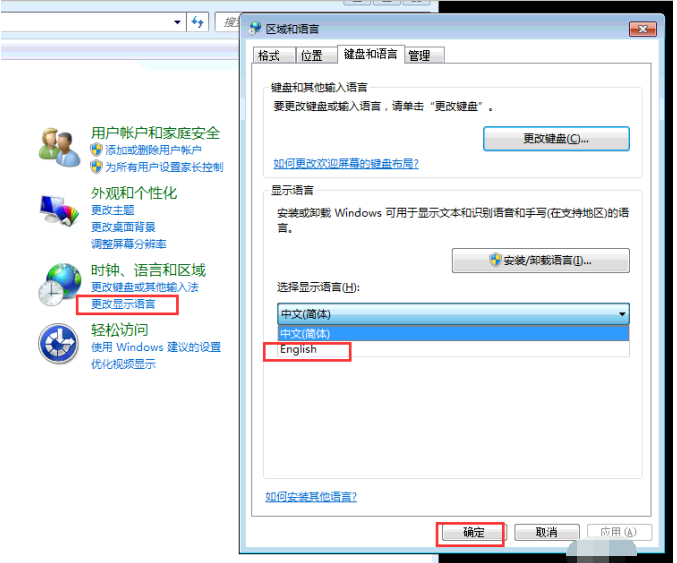
win7系统怎么设置成英文
win7系统设置成英文的方法:
1.在电脑主界面点击“计算机”,如图:
2.点击“打开控制面板”,如图:
3.接着点击时钟、语言和区域下面的“更改显示语言”,如图:
4.点击“安装/卸载语言”,进行相关安装即可,注意此时需要重启电脑,如图:
5.安装并重启电脑之后返回刚才的界面,点击“管理”-“更改系统区域设置”,如图:
6.接着点击当前系统区域设置下面的菜单下拉选项,选择英文或者其他想要设置的语言点击确定即可,如图:
拓展资料:
第一大误区:修改windows引导设置可以加快游戏进程
分析:通过“系统配置程序引导”选择“高级选项”中的“处理器数”调成“2”,勾选“最大内存”复选框即可提高Win7启动速度。没有一个人发现经过如此设置过启动速度会有提高,相反个别人还出现了一些系统死机现象。默认情况下,如果不勾选该选项,Windows7就是按照CPU标称核心启动,根本不存在设置后可以加速的结论。
第二大误区:定期清空SuperPrefetch设置可以提高运行速度
分析:我们平常都是打开电脑后直接启动Word,那么SuperPrefetch便会在启动后自动预读Word文件,利用主动性分析迎合用户习惯,效率自然大幅提高。因此当我们清空SuperPrefetch文件时,这些长期积累下来的启动规律也会一并消除,非但不会对程序启动带来帮助,反而会导致Windows重新记录这些规律,所以我们还是视而不见的为好,去优化反而坏了事。
第三大误区:win7系统2G内存可禁用虚拟内存提高运行速度
分析:如果你真的听从“技巧”禁用掉虚拟内存后,不但不会发现系统性能出现明显提高,反而还会引发更多出错机率。原因就在于Win7对硬件的效能把握远超Vista,如果你的配置不是很差劲的话,那么无论是否禁用虚拟内存,对于系统的执行效率都不会有明显影响。等待你的不是出错就是彻底的系统崩溃了,所以将2G的虚拟内存禁用是没有任何效果的。
Win7系统语言怎么设置成英文
一、首先从桌面左下角的开始菜单中找到“控制面板”,然后打开:
二、进入控制面板之后,我们再进入“时钟、语言和区域”设置:
三、进入电脑语言设置后,我们再点击进入“更改显示语言”
四、接下来会弹出“区域和语言”属性对话框,然后再顶部切换到“管理选项”,然后再点击底部的“更改系统区域设置”,如下图所示:
五、最后,我们将默认的系统区域设置,由“中文(简体,中国)更改为“英语(美国)”即可,完成后,一路点击底部的确定即可完成电脑语言改为英文了,如下图所示:
至此,我们就成功的完成了电脑语言改为英文了。全部设置后,会提示您需要重启系统生效,我们点击确定重启电脑即可,之后电脑语言即为英文,这个方法对于在安装一些国外软件的时候也会用到,如果需要将电脑语言成为英文,我们照以上方法来操作,当后面安装完成后,我们可以再重新设置回来。
如何把电脑语言设置成英文
一些用户喜欢将电脑系统语言设置成英文,具体设置在哪里呢?下面由我为你整理了如何把电脑语言设置成英文的相关方法,希望对你有帮助!
电脑设置成英文的方法步骤如下
首先:打开控制面板,选择查看方式为“类别”,再点击“时钟、语言和区域”,如图所示
弹出界面,点击“安装或者卸载显示语言”,如图所示
弹出界面,点击“安装显示语言”,如图所示
弹出界面,点击“启动windows update”,如图所示
点击下载更新,如图所示
等待,下载完之后,选择“可选”的更新,找到语言包中的英文包(我这里因为已经安装了英文语言包,所以就没显示,),如图所示
安装完成后重启电脑,点击“更改显示语言”,如图所示
弹出对话框,点击“键盘和语言”,将“选择显示语言”栏目改为“english”,如图所示
点击“格式”,设置为“英语(美国)”,如图所示
点击“确定”,电脑准备注销,如图所示
电脑注销完成后,打开“我的电脑”,变成英文系统了。如图所示
猜你喜欢:
1. ipad语言设置英文怎么设置回中文
2. 怎么将win7系统的语言系统改为英文
3. 设置cmd命令提示符窗口的界面语言为英文
4. 怎样把电脑语言设置成英文
5. 怎么更改电脑语言设置
