显卡驱动对Win7系统非常重要,有些用户在使用过程中,遇到了屏幕突然黑屏,弹出“显卡驱动程序已停止响应并且已恢复”的提示,对此,我们该如何来解决这个问题呢?请看本期小编分享的教程内容。
解决方法
1、显卡驱动停止响应说明显卡驱动存在不稳定或者是不匹配的现象;
2、核对详细的系统位数与显卡型号,win7 系统与驱动文件都有32位与64位之分;
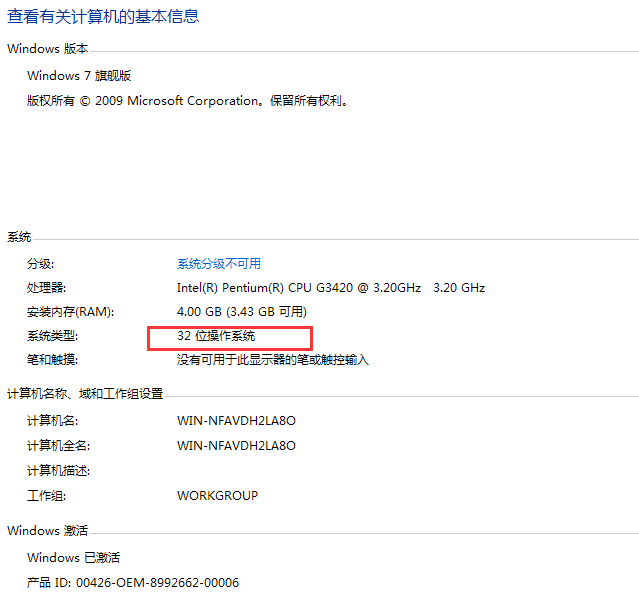
3、确定准确的显卡信息,到显卡相关网站去手动下载安装驱动;
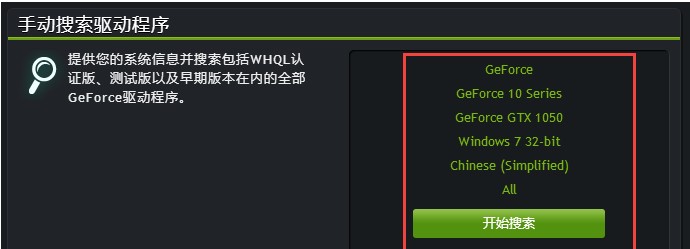
4、为了避免出现驱动冲突,安装新驱动前可以到设备管理器把之前安装的驱动文件卸载干净;
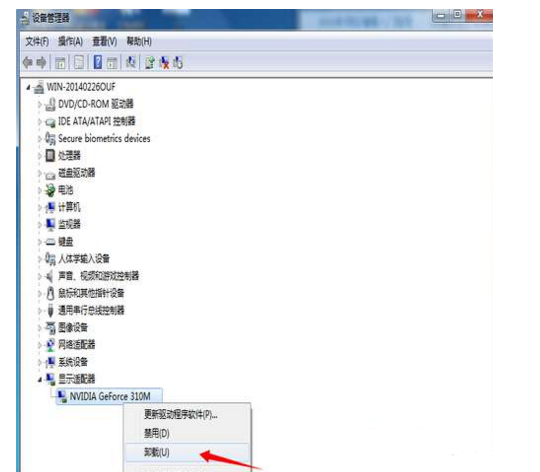
5、系统运行错误也会出现显卡驱动安装失败,可选择更换系统版本重装系统尝试。
win7出现“显示器驱动程序已停止响应 并且已恢复”怎么办
显示器驱动程序已停止响应的解决办法:首先,点“开始”,找到“计算机”并点右键,找到“属性”打开,找到“高级系统设置”并打开,打开“高级系统设置”后,找到选项卡“高级”并打开,在“高级”选项卡中找到“性能”的选项“设置”。
进入“设置”,找到“视觉效果”的“玻璃效果”和“启用桌面组合”取消这两个显示效果,选择完成点“确定”,显示器会黑屏一会切换显示效果。
这里注意一点:当你关闭“启用桌面组合”显示效果后,那么“启用AeroPeek”也就自动关闭了,因为“启用AeroPeek”的前提就是先要启用“启用桌面组合”。
当你关闭“启用桌面组合”后,“启用AeroPeek”消失了,重新启用“启用桌面组合”才能找回“启用AeroPeek”效果。
可以先关闭“玻璃效果”看一下,如果显示的问题解决了,就不要关闭“启用桌面组合”了。毕竟关闭了“启用桌面组合”就没法用“AeroPeek”效果了。
Win7提示“显示器驱动程序已停止响应,并且已恢复”怎么办
1、在桌面的“计算机”上右键,打开“属性”进入系统窗口后,选择并打开“高级系统设置”这一项;
2、在系统属性窗口,选择“高级”选项卡,然后打开“性能”下面的“设置”按钮;
3、在性能选项窗口中,从列表中找出“启用透明玻璃”选项和“启用桌面组合”选项;
4、如果上面两项都勾选了,显卡配置若不好,就会引起2D和3D的冲突,所以,可以把这两项的勾去掉,然后“确定”即可解决。
Win7提示显卡驱动程序已停止响应并且已恢复怎么办
系统提示“显卡驱动程序已停止响应并且已恢复”,出现这种情况有以下三个原因:
(1)当前运行的程序出现错误,跟显卡发生了冲突,导致显示画面出现问题,系统会自动检测和修复该类错误;
(2)显卡的驱动程序版本太低,对于最新的软件不能提供更好的支持,所以才会导致不兼容的情况发生;
(3)显卡出现了硬件故障,属于硬件损坏。
针对上面三种情况可以对应选择解决方案:
(1)检查软件是否属于正版,如果非正版可以卸载该软件;
(2)更新显卡版本,使显卡能更好的提供支持;
(3)显卡送去售后检测,确定显卡无故障。
