win7网络连接错误711怎么办?很多使用该系统的用户在连接宽带网络的时候出现了这个错误提示,导致没有网络可以使用,那么这个问题究竟应该要怎么才能够解决,本期的win7教程就来分享两种网络连接错误711的解决方法,一起来看看详细步骤吧。
网络连接错误711解决方法
方法一:
1、来到电脑主页,单击下电脑的左下方win7开始。
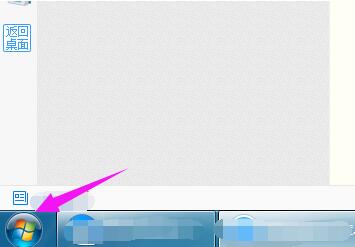
2、接着选择开【控制面板】下。
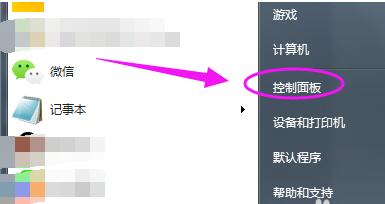
3、在控制面板,小编直接单击开【管理工具】。
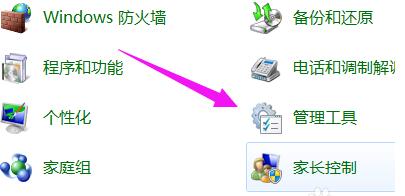
4、接着我们鼠标双击【服务】。
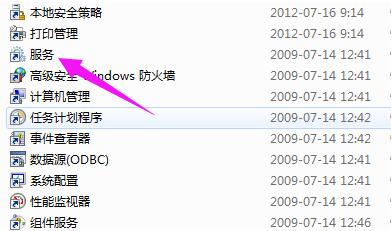
5、找到【Windows Event Log】鼠标双击打开。
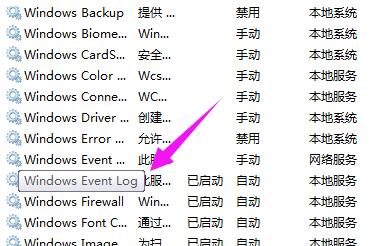
6、确定是【自动】下的【启动】状态。
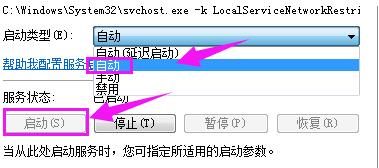
7、接着一样的将【Telephony】设置为手动状态。
8、接着再次将【Remote Access Connection Manager】也设置为手动状态,最后重新连接网络,就不会出现711状态了。
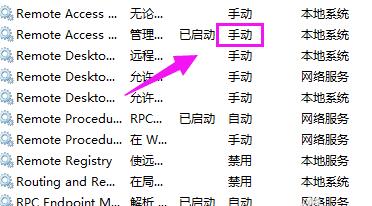
方法二:
1、咱们双击桌面的计算机图标,然后在地址栏中输入C:/Windows/System32/LogFiles,当然,大家也可以按照路径提示的文件夹名字一步一步的点击进来,不过这样会比较的麻烦。
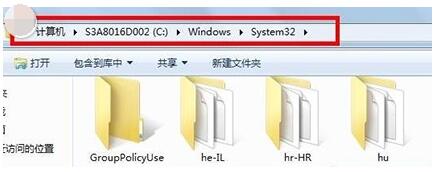
2、在文件夹列表中找到LogFiles文件夹,然后右键点击,选择属性。
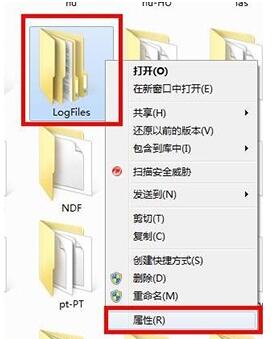
3、在属性窗口中,咱们将界面切换到安全这一栏,然后点击下方的高级按钮。
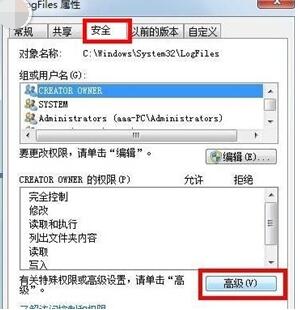
4、接下里便会出现高级安全设置的窗口了,咱们将界面切换到所有者这一栏,然后点击下方的编辑按钮。
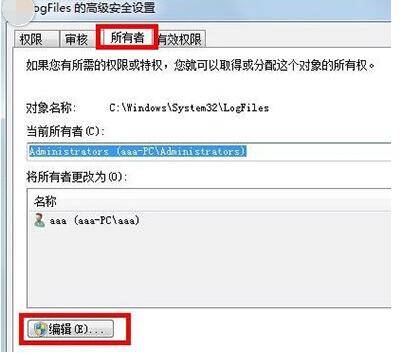
5、这里大家需要注意一下,要先知道自己目前使用过的账户是哪一个,一般来说,这里的账户名字是aaa,会在列表中显示出来,大家选中自己目前使用的账户,然后点击下面的确定。
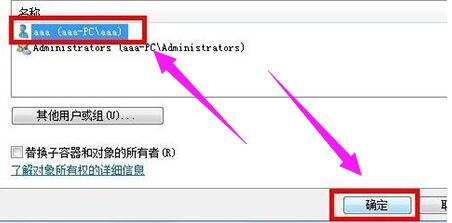
6、这样,就可以获得该文件夹的所有权了。
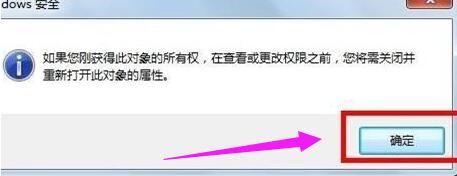
7、返回桌面,右键点击计算机选择管理,然后在管理的界面中,我们在左侧的菜单中找到服务这一项并单击。
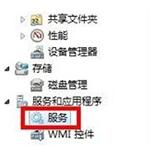
8、然后在右边的窗口中找到Remote Access Auto Connection ManagerRemote,右键点击,选择启动。
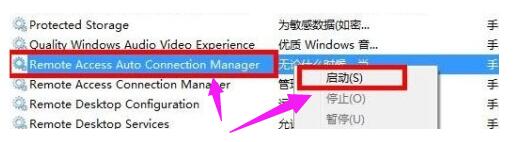
电脑连接不上网络,错误代码711,怎么办?
1、711问题的产生,多一般情况是相关服务没有启动产生的。
很多优化软件或者爱优化系统的发烧友,总会关闭很多没用的系统服务,虽然有些服务刚关闭时发现不了问题,但再某一特定时刻,这些服务还是非常重要的。服务启动有先后区分,请按提到的步骤先后启动。
2、控制面板-系统和安全-管理工具-服务。
3、找到windows event log这项服务,双击打开对话框,将其设置成自动,并且启动了。
这项服务,系统初始默认是自动,也就是开机时就会自动启动,可能会被优化软件调成手动,“手动”时,使用某些软件可能会遇到一些意想不到的问题,强烈建议设置为“自动”。
4、找到Telephony这项服务,双击打开对话框,将其设置成“手动”,并且启动了。
这项服务(不启动也可以,只要不是禁用状态,连接宽带就会被激发启动)
5、上一步骤完成了Telephony的启动,这一步骤才可以启动最后一项重要的服务:Remote Access Connection Manager,启动方法与前面几个类似,建议将其设置成“手动”。
6、此时再进行宽带连接,就不会再出现711错误提示了。
注意事项:
以上三个服务有先后之分,首先启动windows event log,然后启动Telephony,最后才是Remote Access Connection Manager。
使用优化软件要谨慎,如果不是对系统服务很了解,不建议对这些服务进行操作。如果非要操作这些服务,请将其设置为“手动”状态,这样可以降低问题的产生。
windows event log这项服务不建议设置为“手动”,最好设置为“自动”,小编曾经将其设置为“手动”,致使oracle数据库软件无法正常使用,耽误了很多时间。
以上就是win7宽带连接错误代码711的解决方法,希望对你有帮助
WIN7旗舰版网络连接出现错误711怎么解决
WIN7旗舰版网络连接出现错误711,如下操作:
1、按“Win+R”快捷键打开运行窗口,在运行在输入“services.msc”并点击确定;
2、在服务窗口中,找到“Remote Access Connection Manage ”服务并双击打开属性,这是一个管理远程网络的服务;
3、在属性窗口中,点击“启动”将该服务启动;
4、启动服务之后,将启动类型设为“自动”,点击确定;
5、打开计算机,进入“C:\Windows\System32”目录,找到“LogFiles”文件夹;
6、右键点击“LogFiles”文件夹打开菜单,选择“管理员取得所有权”即可。
