Win7访问局域网电脑需要用户名和密码怎么解决?最近有用户询问这个问题,在使用电脑访问局域网时提示这个,这是怎么回事呢?有没有方法可以解决呢?针对这一问题,本篇带来了详细的解决方法,操作简单,分享给大家,一起看看吧。
Win7访问局域网电脑需要用户名和密码怎么解决?
如果我们访问对方电脑出现如下提示:我们按照以下操作排除即可解决问题。
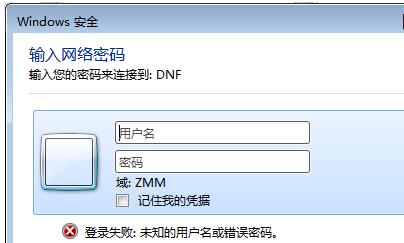
问题一:Guest账户是否禁用?如果禁用改为启用即可,如果已经改为启用直接看问题二。
方法为:我们右键”我的电脑“→”管理“。
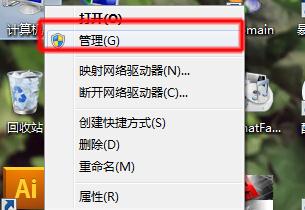
在弹出的对话框中选择”本地用户和组“→”用户“→”Guest“。
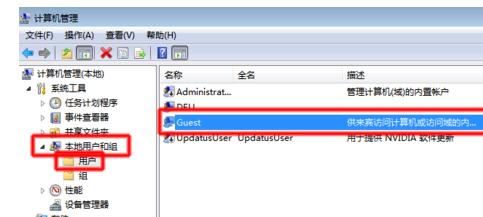
我们右键”Guest“属性→在弹出的对话框中将”账户已禁用“前面的勾去掉。
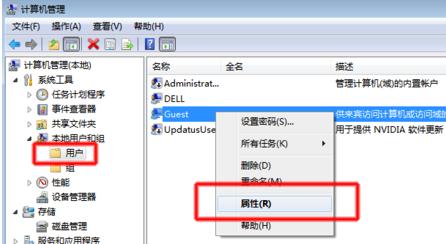
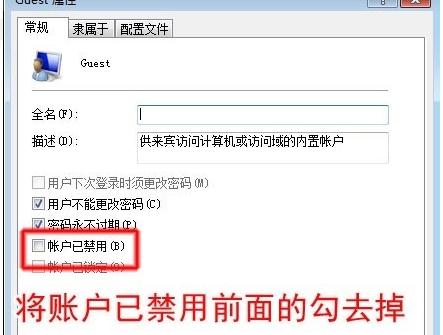
问题二:如果Guest是启用状态我们访问电脑弹出如下图标。
"登陆失败:未授予用户在计算机上的请求登陆类型"。
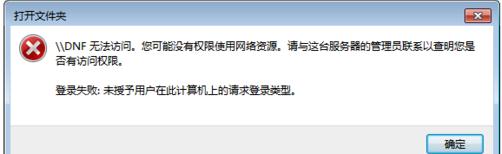
这问题在于我们没有将Guest用户添加到计算机允许访问的列表中。
方法如下:我们选择”控制面板“→“管理工具”→”本地安全策略“。
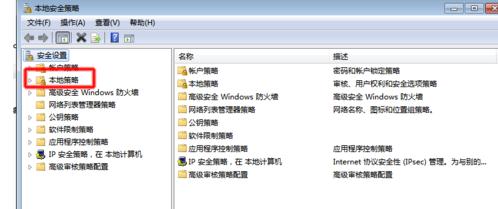
我们选择”本地策略“→”用户权限分配“→”从网络访问此计算机“。
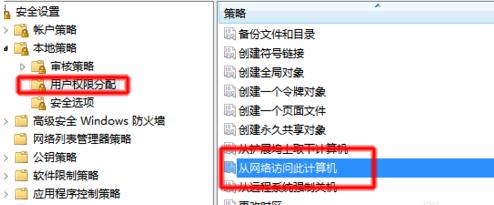
在弹出的”从网络访问此计算机“的对话框中添加Guest用户(方法为:添加用户或组→高级→立即查找→Guest→确定即可。)
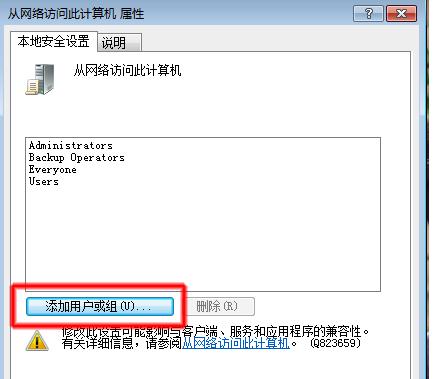
我们可以看到Guest已经添加到允许列表中。
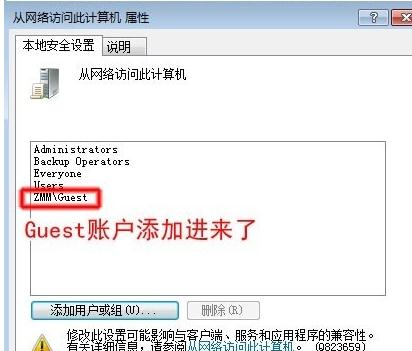
我们返回”用户权限分配“界面选择”拒绝从网络访问这台计算机“。
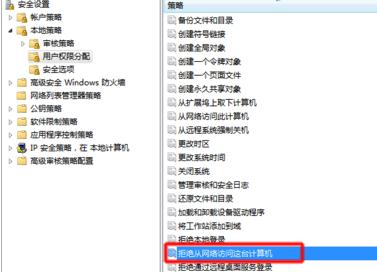
在弹出的对话框中,将”Guest“选择删除。
此时我们就可以通过Guest用户访问局域网中的电脑了。
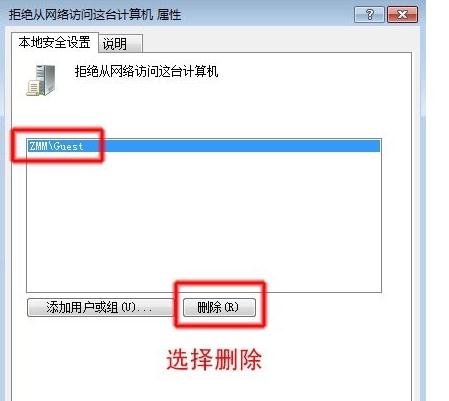
我的win7 访问局域网里的网上邻居 总要密码 我没有设置过密码 怎么能访问呢
原因:在第一次登录的时候如果选择了记住密码的话,那么以后再登录那台服务器的共享就可以不用输入用户名和密码了,然而这样登录信息就会固定为原来的用户名和密码,当在网络邻居用另外一个账号密码共享的时候就会无法登录了,会提示没有权限。以下是解决方法:
1、在设置共享的电脑上,打开网络属性窗口;
2、单击在边窗格的“更改高级共享设置”,打开对话框;
3、单击“公用”;
4、分别选择“启用网络发现”和“启用文件和打印机共享”;
5、下拉垂直滚动条,选择最后的“关闭密码保护共享”,单击保存修改;
6、再打开网上邻居中的共享用户,就不再提示输入密码了。
扩展资料:无法打开网上邻居方法
1、首先单击桌面上的“控制面板”将其打开,如图所示。
2、再在新弹出的页面下选中“系统和安全”,再单击鼠标左键。
3、再选择“管理工具”,单击鼠标左键。
4、然后选择“本地安全策略”,单击鼠标左键,如图所示。
5、再选择“用户权限分配”,单击鼠标左键,如图所示。
6、再选择“拒绝从网络访问这台计算机”,再双击将其打开,如图所示。
7、再将“guest”选中,单击“删除”选项,如图所示。
8、再返回到“本地策略”,再选择“安全选项”,如图所示。
9、选择“使用空密码的本地账号只允许进行控制台登录”,双击将其打开,如图所示。
10、再勾选“已禁用”,如图所示。
11、按照以上的步骤操作,“网上邻居”就可以成功的被设置好。
参考资料:百度百科网上邻居
共享电脑需要输入账号密码怎么办
1. 局域网共享个别电脑需要输入账号密码
具体步骤如下。
设置不需要每次输入密码即可访问共享文件的步骤如下:(必须以管理员身份进行登录,才能执行下面这些步骤)
(1)单击“开始”按钮,键入gpedit.msc,然后按Enter。如果系统提示您输入管理员密码或进行确认,请键入密码或提供确认。
(2)点击“计算机配置”—“管理模板”—“系统”—“凭据分配”,双击右边窗口的“允许分配保存的凭据用于仅NTLM 服务器身份验证”。
(3)在弹出的窗口中选中“已启用”,再单击“显示”,在弹出的窗口中,输入“TERMSRV/*”。
(4)使用“gpupdate /force”命令刷新组策略或者重启计算机,那按照下面的步骤继续操作: 运行--输入:control userpasswords2 回车,选择高级选项卡。
至此设置完毕,以后你每次访问共享文件就不需要输入密码了。但是相应的,共享文件的安全性也有所降低,如何保护共享文件安全呢?这就需要专门的共享文件管理软件来实现了,例如有一款“大势至共享文件夹管理软件”
2. windows 共享如何设置必须输入用户名密码
1、win7 以上的系统,打开高级网络共享中心,高级共享设置;(家庭或工作,公用网络),设置启用网络发现;启用文件打印共享,……关闭密码保护共享;
2、设置文件共享;共享访问,基于组策略网络访问的两种方式,一种是guest 仅来宾(推荐)此种方式访问来宾权限,另一种是经典本地用户;
3、guest账户确定是启用状态(而且此用户不能设置密码),运行gpedit.msc windows 设置 --安全设置--本地策略--安全选项--网络访问:本地账户共享和安全的模型,选择仅来宾;账户来宾状态--已启用;
运行gpedit.msc windows 设置 --安全设置--本地策略--用户权利分配---拒绝从网络访问这台计算机-如果设置了guest 将其删除;
如果是采用本地用户访问则,需要本地用户名密码验证才可以访问共享;
4、访问共享;一般推荐unc 共享访问 运行 \\共享主机ip (如\\172.16.0.254) 就会看到共享的文件;
以上是共享操作;
5、还要注意共享的权限设置,有些用户,都做好了,访问到了,发现不能操作或提示没有权限,就是文件共享权限的设置;
3. 电脑共享文件为什么提示要用户名密码
win2000以上的操作系统访问共享文件夹都要密码,用户名和密码就是你进系统的用户名和密码.如果不需要要密码,那只要取消你进操作系统的密码就可以了,别人访问你的时候只要输用户名,直接按确定就可以了。
我们可以这样设置
1. 开启guest账号。我的电脑右键--管理--本地用户和组--用户,在右边找到guest并启用。
2. 在开始--运行中输入gpedit.msc
依次展开计算机配置--windows设置--安全设置--本地策略--用户权限分配,在右边找到“拒绝从网络访问这台计算机".打开它的属性,去掉guest账号 。
4. 电脑连接共享打印机提示需要输入用户名和密码怎么办
1. 两台电脑需要在同一个局域网内,并在同一个工作组里,如果不是同一个工作组,需要把工作组改成一致,工作组以直接连接打印机的那台电脑为准。
2. 查一下与打印机连接的那台电脑的IP地址是多少,在你WIN7系统电脑的桌面空白处右击选择新建快捷方式,输入查到的IP地址,如\\192.168.0.114
3. 桌面上会多出个的图标,点击该图标进入,如果有密码的话就直接输入与打印机直接相连的那台电脑的登录密码。
4. 进入后找到被共享的打印机双击,在根据提示点是即可。如图
提示:如果是你的WIN7系统是64位的,不一定能连接的上被共享的打印机,因为有的打印机不支持64位的,将系统改成32为的即可。
5. 共享打印机时要输入用户名密码怎么办
如果知道共享打印机的机器和密码就输入原本的,
不知道的话在对方机器上面设置
一,打开控制面板-》找到“WINDOWS防火墙”(双击进入)-》单击“列外”选项卡-》将文件和打印机共享前的钩钩打上-》确认退出。
二,打开控制面板-》找到“用户账户”(双击进入)-》单击“GUEST账户”-》启用GUEST-》关闭退出
三,打开控制面板-》找到“管理工具”(双击进入)-》双击“本地安全策略”进入-》在左侧单击“本地策略”前的“+”-》1,单击左侧“用户权利指
派”。在右侧编辑区域找到“拒绝本地登陆”双击进入编辑状态,删除其中的GUEST,确认退出。找到“拒绝从网络访问这台计算机”双击进入编辑状态,删除
其中的GUEST账户,确认退出。-》2,单击左侧“安全选项”,在右侧编辑区找到“网络访问:本地账户的共享和安全模式”双击进入编辑为“仅来宾-本地
用户以来宾方式认证”。
四,再次访问局域网共享文件就不需要密码了!
6. 访问局域网电脑时需要输入用户名和密码怎么解决
一、原因:因为用户登录方式设置的问题,所以才需要输入用户名和密码。
二、解决方法步骤:
1、共享端:点击电脑左面左下角的windows开始菜单,点击运行。
2、共享端:在运行框里面输入“gpedit.msc”,打开本地组策略编辑器。
3、共享端:本地组策略编辑器中的左侧目录依次展开计算机配置>windows设置>;安全设置>;本地策略,然后单击“安全选项
4、共享端:点击右侧下拉框,找到“网络访问:本地账户的共享和安全模型”,右键>;属性,或者双击进入设置。
5、共享端:点击下拉按钮,选择“仅来宾-对本地用户进行身份验证,其身份为来宾”,点击确定。
6、访问端:刷新网络列表,重新访问局域网共享电脑,就不需要再输入账号密码了。
三、注意事项:此方法针对无法访问的情况问题出在被访问机器上
7. 电脑连接共享打印机提示需要输入用户名和密码怎么办
最低0.27元开通文库会员,查看完整内容>原发布者:汆肉 怎样解决连接共享打印机来需要输入用户名和密码局域网内,连接网络打印机时,出现Windows安全提示框,需要输入用源户名和密码,几个简单的小步骤帮您解决这个问题1.连接网络打印机出现安全提示需要输入用户名和密码。
2.打开打印机连接的主电脑,点开始百键,点击右上角用户头像,进入用户账户,点击管理其度他账户,点击Guest,启用来宾账户3.点开始,进入管理工具,点击本地安全策略,点击本地策略,然后问点击本地安全策略4.4找到:拒绝从网络访问这台计算机,然后双击,删除Guest,确定5.5完成以上步答骤,就可以在添加打印机中发现主机电脑,并顺利连接了。
Win7访问共享提示输入用户名密码,输入正确后仍旧无法访问
Win7访问共享提示输入用户名密码输入正确后仍旧无法访问的解决方法,可以通过以下8个步骤操作来实现:
1、双击打开桌面上的“网络”图标,按照下图的步骤进行设置。
2、右键打开“计算机”的“管理”。按照下图的步骤进行设置。
3、运行“组策略”,命令是:secpol.msc。
4、删除“拒绝从网络访问这台计算机”里面的“Guest”也就是来宾用户。
5、网络访问类型改成“仅来宾-对本地用户进行身份验证,其身份为来宾”。
6、找到想要共享的文件夹,按照下图的步骤进行。
7、点击:继续。
8、点击:完成即可。
